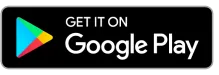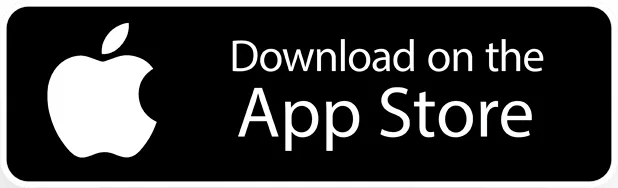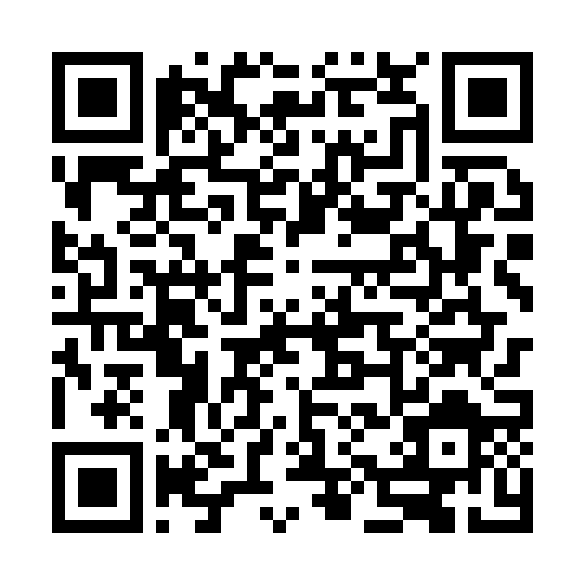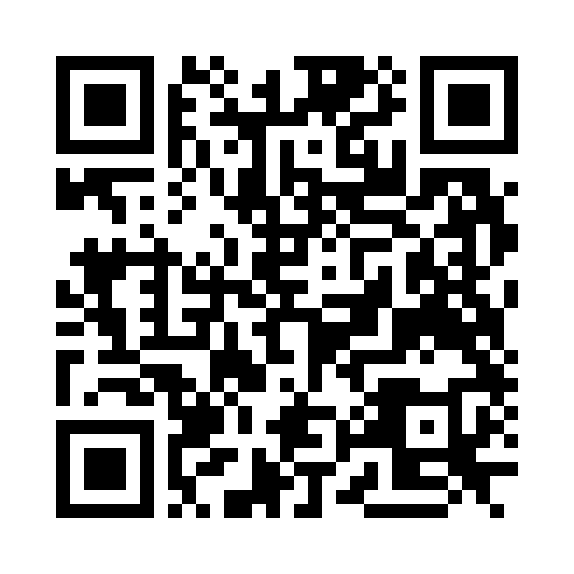Frequently Asked Questions
Choose from the topics below
Frequently Asked Questions
Choose from the topics below

Employee Management
How to Add employee
Step 1: On the Employee List section, click the Add button
Step 2: Fill-out all the employee information
Step 3: Once all fields are filled out, you can now click the Save button
Note: - Fields with * are required and should not be left blank
- Some fields include "Create New" below that allows you to create a new profile for the specific field. It will either show a side panel or redirect you to the module.
How to Edit Employee
Step 1: On the Employee List section, search for the employee you want to edit then click the View button
Step 2: Edit employee information
Step 3: Click the Save button
How to Remove Employee
Step 1: On the Employee List section, search for the Employee you want to remove
Step 2: Click the Set to Inactive Button
Notes: - Employee that was set to Inactive will be removed from the list but can still be viewed when the "Include Resigned" is enabled
- Employee's device information will also be removed automatically from all the devices where the said employee is enrolled
How to Search Employee
Step 1: Navigate to the Employee List section. Look for the Search Bar on the upper right side. You can type any of the following to search a specific employee:
- Employee Name
- Employee No.
Step 2: Click the Search Button to display the searched employee.
How to Use Employee Filter
Step 1: Navigate to the Employee List section. Beside the Search bar, click the Filter Button
Step 2: It will show you a list of Categories for filtering:
a. Company
b. Department
c. Position
d. Location
e. Employees
f. Include Resigned
Step 3: Choose a Category then select from the list of items under the chosen category
Step 4: If you want to filter and show the resigned employees, check the Include Resigned checkbox
Step 5: Click Generate, it will show you list of Employees based on the chosen Filter

Employee Management
How to Add employee
Step 1: On the Employee List section, click the Add button
Step 2: Fill-out all the employee information
Step 3: Once all fields are filled out, you can now click the Save button
Note: - Fields with * are required and should not be left blank
- Some fields include "Create New" below that allows you to create a new profile for the specific field. It will either show a side panel or redirect you to the module.
How to Edit Employee
Step 1: On the Employee List section, search for the employee you want to edit then click the View buttonStep 2: Edit employee informationStep 3: Click the Save button
How to Remove Employee
Step 1: On the Employee List section, search for the Employee you want to remove
Step 2: Click the Set to Inactive Button
Notes: - Employee that was set to Inactive will be removed from the list but can still be viewed when the "Include Resigned" is enabled
- Employee's device information will also be removed automatically from all the devices where the said employee is enrolled
How to Search Employee
Step 1: Navigate to the Employee List section. Look for the Search Bar on the upper right side. You can type any of the following to search a specific employee:
- Employee Name
- Employee No.
Step 2: Click the Search Button to display the searched employee.
How to Use Employee Filter
Step 1: Navigate to the Employee List section. Beside the Search bar, click the Filter Button
Step 2: It will show you a list of Categories for filtering:
a. Company
b. Department
c. Position
d. Location
e. Employees
f. Include Resigned
Step 3: Choose a Category then select from the list of items under the chosen category
Step 4: If you want to filter and show the resigned employees, check the Include Resigned checkbox
Step 5: Click Generate, it will show you list of Employees based on the chosen Filter

Schedule Module
How to Create Schedule Profile
Step 1: Go to the Administration tab then select Schedule Profile
Step 2: Select the Create New button
Step 3: Input the Schedule Name then select the type of Schedule (Standard/Flexible). You can also enable the Non-Punching toggle button if the personnel doesn't need to Time-In/Out
Step 4: Set all the needed Policies
How to assign Schedule Profile to Employee(s)
Note: You must have a Schedule Profile already setup to assign a Schedule to an employee
Step 1: Go to Administration tab then select the Schedule
Step 2: Click the Create New button or click the desired date twice
Step 3: Fill up all the required(*) fields
Step 4: Once all the data has been set/updated, click Save
Schedule Management
Schedule Management Module allows the user to assign a created Schedule Profile into a personnel. User can also select if the assigned schedule will be permanent or in just a period of time.
Terminologies/Fields:
• Employees - Selection of Employees to be assigned with the schedule
• Permanent (Checkbox) - Making the schedule permanent until changed with a new one
• Start Date - Start date of the Schedule
• End Date - End date of the Schedule (Note: This is not needed if Permanent is checked)
• Schedule Profile - Selection of created Schedule Profile to be assigned
Schedule Profile
2.1 Schedule Profile: Allows you to create an specific shift working hours, allowed Overtimes, tardiness settings, etc.
You can also assign if the personnel will follow an specific schedule, a flexible schedule, or a Non- Punching schedule.
l STANDARD - schedule that has a start time and End time, this schedule computes Late, Undertime and Overtimes
l FLEXIBLE - schedule that doesn’t required a Start Time but needed to complete the assigned hours per day. This schedule computes undertime and Overtime.
l NON- PUNCHING - this schedule doesn’t required a Time IN and Time Out, this doesn’t compute Lates and Undertimes but also doesn’t compute Overtimes.
There are 3 sections for Schedule Profile
I. General - Allows user to indicate working hours and assigning breaks and Restdays
II. Tardiness Policies - Allows user to Indicate the needed hours per day, Grace Periods, Undertime, etc..
III. Overtime Policies - Allows user to allow Maximum OT/s, Minimum OT/s, Start of Night Differentials and End of Night Differentials
Terminologies/Fields :
General:
l Day - name of the Day
l Start Time - Start time of the schedule
l Hours Work - Hours to be rendered in a day
l Break Start - Start of the Break for the day
l Minutes Break - Minutes of break to be rendered
l Is Restday - Assigning the day to be considered as Restday by the Software
l More Breaks - Creating more breaks for the Day
(eg. Coffee Breaks, Morning Breaks)
l Copy First Row - all Schedule settings inputted on First Row (Monday) will be copied to all the rows.
Tardiness Policies:
l Hours Per Day - Considered the rendered hours for the day ( exceeding will be considered as OT and below will be mark as Late/Undertime )
l Grace Period - allowing the personnel to avoid being late for the declared period of time.
l Include Grace Period on Late - Assigned Grace period on the profile will be added to personnel’s Late if the personnel didn’t make it on time.
l Late + Under-time considered as half-day - total hours for the day to be considered as half-day.
(eg. 5 hours of duty will only be considered as halfday).
l Late + Under-time considered as half-day - total hours for the day to be considered as half-day.
(eg. 6 hours of duty will be considered as absent).
l Undertime RoundUp - Undertime computation will automatically round up.
(eg. Undertime RoundUp = 30 minutes, Undertime of Personnel is 6minutes, it will be automatically Round up to 30 minutes)
l Late RoundUps - Undertime computation will automatically round up.
(eg. Late RoundUp is 15 minutes, Actual Late of personnel is 5 minutes, the late will automatically round up to 15 minutes).
Overtime Policies:
l ND Start - Start Time for considering rendered hours as Night Differential.
l ND End - End Time for considering rendered hours as Night Differential.
l Allowed Early In - Clock in ahead of schedule will be considered as Overtime.
l Minimum OT - Minimum Overtime to be rendered before considering as overtime
(eg. 60 minutes is the set minimum OT but the actual rendered OT is 59 minutes only, it will not be considered as OT).
l OT Round down - Hours rendered exceeded will automatically round down
(eg. OT Round Down is set to 30 minutes but the actual rendered is 45 minutes, the system will round down the OT to 30 minutes).
l Minimum gap between shift - Hours to be set before the next day schedule so that the system will know if the schedule is now on next day.
l Max Allowed Auto-Compute OT - Overtimes that doesn’t need to be filed for approval.
l Max OT - Overtime that can be filed in a day.
l Must be present on Work Day before holiday for HD pay - if this feature is enabled, the personnel should be present on their schedule before the holiday to be paid.
l Must Complete Regular Hours work to count as OT - the personnel should complete the assigned hours per day to be credited as OT
l OT Start - Overtime will start computing if the exceeded hours work meets the set minute
l Allow to compute RD/HD/SD OT - Allows the system to compute all Restday, Regular and Special Holidays automatically without filing a Overtime.
l Consider Schedule on Holiday - The system will consider the assigned schedule on Holiday
(eg. Start Time of Schedule is 8:00 AM and the personnel Clock IN at 7:00 AM, his Holiday work will start at 8:00 AM).
l Allowed Compute Early OT Hours - Early IN will be computed as Overtime without filing needed
How to Create a New Schedule Profile
Step 1: Go to the Administration tab then select Schedule Profile
Step 2: Select the Create New button
Step 3: Input the Schedule Name then select the type of Schedule (Standard/Flexible). You can also enable the Non-Punching toggle button if the personnel doesn't need to Time-In/Out
Step 4: Set all the needed Policies

Schedule Module
How to Create Schedule Profile
Step 1: Go to the Administration tab then select Schedule Profile
Step 2: Select the Create New button
Step 3: Input the Schedule Name then select the type of Schedule (Standard/Flexible). You can also enable the Non-Punching toggle button if the personnel doesn't need to Time-In/Out
Step 4: Set all the needed Policies
How to assign Schedule Profile to Employee(s)
Note: You must have a Schedule Profile already setup to assign a Schedule to an employee
Step 1: Go to Administration tab then select the Schedule
Step 2: Click the Create New button or click the desired date twice
Step 3: Fill up all the required(*) fields
Step 4: Once all the data has been set/updated, click Save
Schedule Management
Schedule Management Module allows the user to assign a created Schedule Profile into a personnel. User can also select if the assigned schedule will be permanent or in just a period of time.
Terminologies/Fields:
• Employees - Selection of Employees to be assigned with the schedule
• Permanent (Checkbox) - Making the schedule permanent until changed with a new one
• Start Date - Start date of the Schedule
• End Date - End date of the Schedule (Note: This is not needed if Permanent is checked)
• Schedule Profile - Selection of created Schedule Profile to be assigned
Schedule Profile
2.1 Schedule Profile: Allows you to create an specific shift working hours, allowed Overtimes, tardiness settings, etc.
You can also assign if the personnel will follow an specific schedule, a flexible schedule, or a Non- Punching schedule.
l STANDARD - schedule that has a start time and End time, this schedule computes Late, Undertime and Overtimes
l FLEXIBLE - schedule that doesn’t required a Start Time but needed to complete the assigned hours per day. This schedule computes undertime and Overtime.
l NON- PUNCHING - this schedule doesn’t required a Time IN and Time Out, this doesn’t compute Lates and Undertimes but also doesn’t compute Overtimes.
There are 3 sections for Schedule Profile
I. General - Allows user to indicate working hours and assigning breaks and Restdays
II. Tardiness Policies - Allows user to Indicate the needed hours per day, Grace Periods, Undertime, etc..
III. Overtime Policies - Allows user to allow Maximum OT/s, Minimum OT/s, Start of Night Differentials and End of Night Differentials
Terminologies/Fields :
General:
l Day - name of the Day
l Start Time - Start time of the schedule
l Hours Work - Hours to be rendered in a day
l Break Start - Start of the Break for the day
l Minutes Break - Minutes of break to be rendered
l Is Restday - Assigning the day to be considered as Restday by the Software
l More Breaks - Creating more breaks for the Day
(eg. Coffee Breaks, Morning Breaks)
l Copy First Row - all Schedule settings inputted on First Row (Monday) will be copied to all the rows.
Tardiness Policies:
l Hours Per Day - Considered the rendered hours for the day ( exceeding will be considered as OT and below will be mark as Late/Undertime )
l Grace Period - allowing the personnel to avoid being late for the declared period of time.
l Include Grace Period on Late - Assigned Grace period on the profile will be added to personnel’s Late if the personnel didn’t make it on time.
l Late + Under-time considered as half-day - total hours for the day to be considered as half-day.
(eg. 5 hours of duty will only be considered as halfday).
l Late + Under-time considered as half-day - total hours for the day to be considered as half-day.
(eg. 6 hours of duty will be considered as absent).
l Undertime RoundUp - Undertime computation will automatically round up.
(eg. Undertime RoundUp = 30 minutes, Undertime of Personnel is 6minutes, it will be automatically Round up to 30 minutes)
l Late RoundUps - Undertime computation will automatically round up.
(eg. Late RoundUp is 15 minutes, Actual Late of personnel is 5 minutes, the late will automatically round up to 15 minutes).
Overtime Policies:
l ND Start - Start Time for considering rendered hours as Night Differential.
l ND End - End Time for considering rendered hours as Night Differential.
l Allowed Early In - Clock in ahead of schedule will be considered as Overtime.
l Minimum OT - Minimum Overtime to be rendered before considering as overtime
(eg. 60 minutes is the set minimum OT but the actual rendered OT is 59 minutes only, it will not be considered as OT).
l OT Round down - Hours rendered exceeded will automatically round down
(eg. OT Round Down is set to 30 minutes but the actual rendered is 45 minutes, the system will round down the OT to 30 minutes).
l Minimum gap between shift - Hours to be set before the next day schedule so that the system will know if the schedule is now on next day.
l Max Allowed Auto-Compute OT - Overtimes that doesn’t need to be filed for approval.
l Max OT - Overtime that can be filed in a day.
l Must be present on Work Day before holiday for HD pay - if this feature is enabled, the personnel should be present on their schedule before the holiday to be paid.
l Must Complete Regular Hours work to count as OT - the personnel should complete the assigned hours per day to be credited as OT
l OT Start - Overtime will start computing if the exceeded hours work meets the set minute
l Allow to compute RD/HD/SD OT - Allows the system to compute all Restday, Regular and Special Holidays automatically without filing a Overtime.
l Consider Schedule on Holiday - The system will consider the assigned schedule on Holiday
(eg. Start Time of Schedule is 8:00 AM and the personnel Clock IN at 7:00 AM, his Holiday work will start at 8:00 AM).
l Allowed Compute Early OT Hours - Early IN will be computed as Overtime without filing needed
How to Create a New Schedule Profile
Step 1: Go to the Administration tab then select Schedule Profile
Step 2: Select the Create New button
Step 3: Input the Schedule Name then select the type of Schedule (Standard/Flexible). You can also enable the Non-Punching toggle button if the personnel doesn't need to Time-In/Out
Step 4: Set all the needed Policies

Leave
What is Leave
Leave are used to override the employee’s absent for days. Leave Types and Leave Profile are required to used this feature.
This feature contains the following functions and terminologies:
Employees - selected employee(s)
Start Date - Start Date of your Leave
End Date - End Date or until when is your Leave
Leave Type - the Leave you are planning to use (e.g.: Sick Leave, Vacation Leave)
With Pay - if your leave is gonna be paid or not, this will be based on your Leave Balance
Count - half-day or whole-day leave
Year Deduction - Leave Balance year to be deducted
Reasons - Reason or Remarks for filing the Leaves.
How to File a Leave
Step 1: Go to Transactions tab then select the Leave module
Step 2: Click the "New" button
Step 3: Fill up all the required fields
Step 4: Click the "Submit" button
How to Edit a Leave request
Step 1: Go to Transactions tab then select the Leave module
Step 2: Find the request that you want to edit (Note: Only requests with PENDING status can be edited)
Step 3: Click the "Check Box" on the first column of the Leave request (Actions on top will be highlighted/enabled)
Step 4: Click the "Edit" button then update the details of Leave Request
Step 5: Click the "Submit" button
How to Approve a Leave request
Step 1: Go to Transactions tab then select the Leave module
Step 2: Find the request that you want to Approve
Step 3: Click the "Check Box" on the first column of the Leave request (Actions on top will be highlighted/enabled)
Step 4: Click the "Approve" button then enter remarks for the Leave Request
Step 5: Click the "OK" button
How to Delete a Leave Request
Step 1: Go to Transactions tab then select the Leave module
Step 2: Find the request that you want to Delete
Step 3: Click the "Check Box" on the first column of the Leave request (Actions on top will be highlighted/enabled)
Step 4: Click the "Delete" button
Step 5: A confirmation message will pop-up. Click "OK" if you are sure to delete the Leave Request
How to Reject a Leave request
Step 1: Go to Transactions tab then select the Leave module
Step 2: Find the request that you want to Reject
Step 3: Click the "Check Box" on the first column of the Leave request (Actions on top will be highlighted/enabled)
Step 4: Enter your remarks then click the "OK" button
How to Download a Leave blank template
Step 1: Go to Transactions tab then select the Leave module
Step 2: Click the "Arrow Down" button beside the Delete button then click "Download Template" button
Step 3: A download will start, wait until finished
Step 4: After downloading the template, you can now input all your Leave requests
Note: - This Template is used to input multiple Leave requests that can be uploaded back to the software.
How to Import a Leave template
Step 1: Go to Transactions tab then select the Leave module
Step 2: Click the "Arrow Down" button beside the Delete button then click "Import from Excel" button
Step 3: File explorer will show, select the LeaveTemplate you want to import
Step 4: Wait until the importing is finished
Filing Leave says I have an insufficient leave credit
Answer: Check if there’s a Leave Profile tagged on your Employee Profile. You can also check on Reports> Leave Summary Report if you still have a leave balance for the year.
Does leave without pay still considered as absent in Payroll?
Answer: Leave without pay is still considered as absent, so it will be deducted on your payroll
I can’t file a leave even if I already have a Leave Profile
Answer: Check your Leave Profile if the type of leave that you are trying to file is included.
Where can I see my Leave Balances?
Answer: Go to Reports > Leave Summary Report then generate your leave summary for specific year. If you can’t see the report, please contact your administrator to see if you have access on the said report.
I already filed a Leave but my attendance still shows that I’m absent
Answer: Make sure that your leave request is already approved by your superior / admin or the leaves you’ve filed is 'with pay'.

Leave
What is Leave
Leave are used to override the employee’s absent for days. Leave Types and Leave Profile are required to used this feature.
This feature contains the following functions and terminologies:
Employees - selected employee(s)
Start Date - Start Date of your Leave
End Date - End Date or until when is your Leave
Leave Type - the Leave you are planning to use (e.g.: Sick Leave, Vacation Leave)
With Pay - if your leave is gonna be paid or not, this will be based on your Leave Balance
Count - half-day or whole-day leave
Year Deduction - Leave Balance year to be deducted
Reasons - Reason or Remarks for filing the Leaves.
How to File a Leave
Step 1: Go to Transactions tab then select the Leave module
Step 2: Click the "New" button
Step 3: Fill up all the required fields
Step 4: Click the "Submit" button
How to Edit a Leave request
Step 1: Go to Transactions tab then select the Leave module
Step 2: Find the request that you want to edit (Note: Only requests with PENDING status can be edited)
Step 3: Click the "Check Box" on the first column of the Leave request (Actions on top will be highlighted/enabled)
Step 4: Click the "Edit" button then update the details of Leave Request
Step 5: Click the "Submit" button
How to Approve a Leave request
Step 1: Go to Transactions tab then select the Leave module
Step 2: Find the request that you want to Approve
Step 3: Click the "Check Box" on the first column of the Leave request (Actions on top will be highlighted/enabled)
Step 4: Click the "Approve" button then enter remarks for the Leave Request
Step 5: Click the "OK" button
How to Delete a Leave Request
Step 1: Go to Transactions tab then select the Leave module
Step 2: Find the request that you want to Delete
Step 3: Click the "Check Box" on the first column of the Leave request (Actions on top will be highlighted/enabled)
Step 4: Click the "Delete" button
Step 5: A confirmation message will pop-up. Click "OK" if you are sure to delete the Leave Request
How to Reject a Leave request
Step 1: Go to Transactions tab then select the Leave module
Step 2: Find the request that you want to Reject
Step 3: Click the "Check Box" on the first column of the Leave request (Actions on top will be highlighted/enabled)
Step 4: Enter your remarks then click the "OK" button
How to Download a Leave blank template
Step 1: Go to Transactions tab then select the Leave module
Step 2: Click the "Arrow Down" button beside the Delete button then click "Download Template" button
Step 3: A download will start, wait until finished
Step 4: After downloading the template, you can now input all your Leave requests
Note: - This Template is used to input multiple Leave requests that can be uploaded back to the software.
How to Import a Leave template
Step 1: Go to Transactions tab then select the Leave module
Step 2: Click the "Arrow Down" button beside the Delete button then click "Import from Excel" button
Step 3: File explorer will show, select the LeaveTemplate you want to import
Step 4: Wait until the importing is finished
Filing Leave says I have an insufficient leave credit
Answer: Check if there’s a Leave Profile tagged on your Employee Profile. You can also check on Reports> Leave Summary Report if you still have a leave balance for the year.
Does leave without pay still considered as absent in Payroll?
Answer: Leave without pay is still considered as absent, so it will be deducted on your payroll
I can’t file a leave even if I already have a Leave Profile
Answer: Check your Leave Profile if the type of leave that you are trying to file is included.
Where can I see my Leave Balances?
Answer: Go to Reports > Leave Summary Report then generate your leave summary for specific year. If you can’t see the report, please contact your administrator to see if you have access on the said report.
I already filed a Leave but my attendance still shows that I’m absent
Answer: Make sure that your leave request is already approved by your superior / admin or the leaves you’ve filed is 'with pay'.

User Rights
How to Create a User Rights
Step 1: Go to Administration tab then select User Rights Module
Step 2: Click the New button
Step 3: Assign a name for the User Rights
Step 4: Check all the rights and privileges to be accessible by the personnel.
Step 5: Click Save.
How to assign the User Rights to an Employee/Personnel
1. Go to Employees Module
2. Search the Specific Employee,
3. View Employees Details
4. Under HR & Account Information, look for User Role
5. Select the desired User Rights Name for the personnel
6. Click Save.
User Rights Management
User Rights Management allows the user/administrator to limit the access and privileges of the user who will access the software
This is to avoid other user to access confidential files such as payrolls, Employee 201, Device Settings, etc..
Each modules has different functions to be given to the user for their access.
User Rights List:
l Overall
n View all employees - allows the user to view all employees
n View Government Table - allows the user to view Government computations
n Edit Government Table - allows the user to view and edit Government computations
n User Rights Management - allows the user to User Rights Management
n View Software License - allows the user to view the current status of the software license
n Activate Software License - allows the user to edit/update the Software License
l Dashboard
n View Today’s Attendance - shows count of total of employees that is Present, Absent, Late and on Leave
n View Transaction Pending Count - shows count of pending DTR Transactions
n View Incomplete Employee/s Notification - show list of employee’s with incomplete details to be included on the cutoff processing.
l Announcements
n View all announcement - allows the user to view all created announcements
n Modify Announcement - allows user to modify/update announcements
n Create New Announcement - allows the user to create a new announcement to be shown on dashboard
n Delete Announcement - allows the user to delete announcements
l Employees
n User View of Employee - allows the user to view only his employee profile
n List View of Employee - allows the user to view employees depends on the rights given.
n Adding of Employee - allows the user to add new employee(s).
n Editing of Employee- allows the user to modify/update employee(s) details
n Deleting of Employee - allows the user to set the employee as Inactive/Resigned.
n Editing of Device Information - allows the user to update/modify employees device information
n Editing of Payroll Information - allows the user to update/modify employees payroll information
n Editing of Identification - allows the user to update/modify employees identifications
n Editing of Address - allows the user to update/modify employees addresses.
n Editing of Family Background- allows the user to update/modify employees family background.
n Editing of Educational Background- allows the user to update/modify employees educational background.
n Editing of Work Experience - allows the user to update/modify employees work experience.
n Editing of Medical Record - allows the user to update/modify employees medical record.
n Editing of Documents - allows the user to update/modify employees documents.
n Editing of Trainings - allows the user to update/modify employees trainings.
n Editing of Other Info - allows the user to update/modify employees other infos.
n Editing of Character Reference - allows the user to update/modify employees addresses.
n Reset Password - gives user the rights to reset any employees password
l Groups
n View Groups - allows the user to view all groups such as Companies, Positions, Cost Centers, etc..
n Adding of Groups - allows the user to add new groups.
n Editing of Groups - allows the user to edit/update any existing groups.
n Deleting of Groups - allows the user to delete any existing groups.
l Cutoffs
n View Cutoff Management Module - allows the user to view all created cutoffs
n Create new cutoff - allows the user to create a new cutoff
n Delete cutoff - allows the user to delete existing draft cutoffs
n Post Cutoff - allows the user to Post/Freeze all data of the cutoffs
n Unpost Cutoff - allows the user to Unpost/Unfreeze all the data of the cutoffs.
n Show DTR Columns Only - restrict the user to view all DTR details only.
n Show DTR Actionable Tab - shows the tab of Actionable DTR.
n Show Own Payroll Only - restrict showing payroll data to users only.
l Payroll Adjustment Management
n View Payroll Adjustment - allows the user to view all filed payroll adjustments with the selected date range.
n Create Payroll Adjustment - allows the user to create new payroll adjustment for specific dates
n Edit Payroll Adjustment - allows the user to edit all existing payroll adjustment
n Delete Payroll Adjustment - allows the user to delete existing payroll adjustments
n Import Payroll Adjustment - allows the user to import a payroll adjustment template
n Template Payroll Adjustment - allows user to download a template for payroll adjustment
l Payroll Adjustment Type Management
n View Payroll Adjustment Types - allows user to view all created payroll adjustment types.
n Create Payroll Adjustment Types - allows user to create new payroll adjustment type.
n Edit Payroll Adjustment Types - allows the user to edit existing payroll adjustment type.
n Delete Payroll Adjustment Types- allows the user to delete existing payroll adjustment type.
l Payroll Loan Management
n View Payroll Loans - allows the user to view all payroll loans.
n Create Payroll Loans - allows the user to create a new payroll loan.
n Edit Payroll Loans - allows the user to edit/modify existing payroll loans.
n Delete Payroll Loans - allows the user to delete existing payroll loans.
l Payroll Loan Type Management
n View Payroll Loans Types - allows the user to view all payroll loan types.
n Create Payroll Loans Types - allows the user to create a new payroll loan types.
n Edit Payroll Loans Types - allows the user to edit/modify existing payroll loan types.
n Delete Payroll Loans Types - allows the user to delete existing payroll loan types.
l Off-Cycle Pay Management
n View Off-Cycle Pay - allows the user to view all off-cycle pays.
n Create Off-Cycle Pay - allows the user to create new off-cycle pays.
n Edit Off-Cycle Pay - allows the user to edit/modify off-cycle pay.
n Delete Off-Cycle Pay - allows the user to delete off-cycle pays.
n Import Off-Cycle Pay Template - allows user to import off-cycle pay via excel template.
l Off-Cycle Pay Type Management
n View Off-Cycle Pay Types - allows the user to view all off-cycle pay types.
n Create Off-Cycle Pay Types - allows the user to create a new off-cycle pay types.
n Edit Off-Cycle Pay Types - allows the user to edit/modify existing off-cycle pay types.
n Delete Off-Cycle Pay Types - allows the user to delete existing off-cycle pay types.
l Fringe Benefit
n View Fringe Benefit - allows the user to view all fringe benefits.
n Create Fringe Benefit - allows the user to create a new fringe benefits.
n Edit Fringe Benefit - allows the user to update/edit existing fringe benefit.
n Delete Fringe Benefit - allows the user to delete existing fringe benefits.
l Payroll Bank Management
n View Payroll Bank - allows the user to view all enrolled payroll banks.
n Create Payroll Bank - allows the user to create/enroll new payroll banks.
n Edit Payroll Bank - allows the user to edit/modify existing payroll banks.
n Delete Payroll Bank - allows the user to delete existing payroll banks.
l Payroll Profile Management
n View Payroll Profile - allows the user to view all payroll profiles.
n Create Payroll Profile - allows the user to create/set up a new payroll profile
n Edit Payroll Profile - allows the user to edit/modify existing payroll profile.
n Delete Payroll Profile - allows the user to delete existing payroll profile.
l Payroll Rate Profile Management
n View Payroll Rate Profile - allows the user to view all payroll rate profiles.
n Create Payroll Rate Profile - allows the user to create/set up a new payroll rate profile.
n Edit Payroll Rate Profile - allows the user to edit/modify existing payroll rate profiles.
n Delete Payroll Rate Profile - allows the user to delete existing payroll rate profiles.
l Alphanumeric Tax Code Profile
n View of ATC Profile - allows the user to view all existing ATC profiles.
n Adding of ATC Profile - allows the user to add new ATC profile.
n Editing of ATC Profile - allows the user to edit/modify existing ATC profiles.
n Deleting of ATC Profile - allows the user to delete existing ATC profiles.
l Overtime
n View Overtime Requests - allows the user to view all overtime requests from the set date range.
n Create Overtime Requests - allows the user to create/request overtime filing for the personnel.
n Edit Overtime Requests - allows the user to edit/update all pending overtime requests.
n Delete Overtime Requests - allows the user to delete overtime requests.
n Approve Overtime Requests - allows the user to approve overtime requests.
n Reject Overtime Requests - allows the user to reject overtime requests.
n Cancel Overtime Requests - allows the user to cancel overtime requests.
n Export Overtimes to Excel - allows the user to export list of overtime requests from specific date range to excel.
n Import Overtimes - allows the user to import overtimes via excel.
n Enable Email Notification of Overtime - enables the sending of notification to email.
l Official Businesses
n View Official Businesses Requests - allows the user to view all official businesses requests from the set date range.
n Create Official Businesses Requests - allows the user to create/request official businesses filing for the personnel.
n Edit Official Businesses Requests - allows the user to edit/update all pending official businesses requests.
n Delete Official Businesses Requests - allows the user to delete official businesses requests.
n Approve Official Businesses Requests - allows the user to approve official businesses requests.
n Reject Official Businesses Requests - allows the user to reject official businesses requests.
n Cancel Official Businesses Requests - allows the user to cancel official businesses requests.
n Export Official Businesses to Excel - allows the user to export list of official businesses requests from specific date range to excel.
n Import Official Businesses - allows the user to import official businesses via excel.
n Enable Email Notification of Official Businesses - enables the sending of notification to email.
l Compensatory Time-Offs/Offset
n View Offsets Requests - allows the user to view all offsets requests from the set date range.
n Create Offsets Requests - allows the user to create/request offsets filing for the personnel.
n Edit Offsets Requests- allows the user to edit/update all pending offsets requests.
n Delete Offsets Requests - allows the user to delete offsets requests.
n Approve Offsets Requests - allows the user to approve offsets requests.
n Reject Offsets Requests - allows the user to reject offsets requests.
n Cancel Offsets Requests - allows the user to cancel offsets requests.
n Export Offsets to Excel - allows the user to export list of offsets requests from specific date range to excel.
n Import Offsets - allows the user to import offsets via excel.
n Enable Email Notification of Offsets - enables the sending of notification to email.
l Leaves
n View Leaves Requests - allows the user to view all leaves requests from the set date range.
n Create Leaves Requests - allows the user to create/request leaves filing for the personnel.
n Edit Leaves Requests- allows the user to edit/update all pending leaves requests.
n Delete Leaves Requests - allows the user to delete leaves requests.
n Approve Leaves Requests - allows the user to approve leaves requests.
n Reject Leaves Requests - allows the user to reject leaves requests.
n Cancel Leaves Requests - allows the user to cancel leaves requests.
n Export Leaves to Excel - allows the user to export list of leaves requests from specific date range to excel.
n Import Leaves - allows the user to import leaves via excel.
n Enable Email Notification of Leaves - enables the sending of notification to email.
l Leave Type Management
n View Leave Types - allows the user to view all leave types.
n Create Leave Types - allows the user to create new leave type.
n Edit Leave Types - allows the user to edit/modify existing leave types.
n Delete Leave Types - allows the user to delete existing leave types.
l Leave Profile
n View Leave Profile - allows the user to view all leave profiles.
n Create Leave Profile - allows the user to create/set up new leave profiles.n Edit Leave Profile - allows the user to edit/update existing leave profiles.
n Delete Leave Profile - allows the user to delete existing leave profiles.
l Leave Conversion
n View Leave Conversion - allows the user to view leave conversion profile.
n Create Leave Conversion - allows the user to create new leave conversion cutoff.
n Delete Leave Conversion - allows the user to delete all leave conversion cutoff with DRAFT status.
n Post Leave Conversion - allows the user to post/freeze all data of leave conversion cutoff.
n Unpost Leave Conversion - allows the user to unpost/unfreeze all data of leave conversion cutoff.
l Leave Balance Adjustments
n View Leave Balance Adjustments - allows the user to view all leave balance adjustments.
n Create Leave Balance Adjustments - allows the user to create a leave balance adjustment.
n Edit Leave Balance Adjustments - allows the user to edit/update existing leave balance adjustments.
n Delete Leave Balance Adjustments - allows the user to delete existing leave balance adjustments.
n Export Leave Balance Adjustments - allows the user to export all leave balance adjustment based on the set date range.
n Import Leave Balance Adjustments - allows the user to import leave balance adjustment via excel template.
l Schedule Management
n View Schedule Management - allows the user to view tagged schedule on the employee(s).
n Tagging Schedule Management - allows the user to tag an existing schedule profile to a personnel.
n Modify Schedule Management - allows the user to modify a current tag schedule profile of personnel.
n Delete Schedule tagged on Employees - allows the user to delete tagged schedule profile to a personnel.
l Schedule Profiles
n View Schedule Profile - allows the user to view all existing schedule profiles.
n Create new Schedule Profile - allows the user to create/set up a new schedule profile.
n Modify Schedule Profile - allows the user to edit/modify schedule profile.
n Delete Schedule Profile - allows the user to delete existing schedule profile.
l Change of Restdays
n View Change of Restdays Requests - allows the user to view all change of restdays requests from the set date range.
n Create Change of Restdays Requests - allows the user to create/request change of restdays filing for the personnel.
n Edit Change of Restdays Requests- allows the user to edit/update all pending change of restdays requests.
n Delete Change of Restdays Requests - allows the user to delete change of restdays requests.
n Approve Change of Restdays Requests - allows the user to approve change of restdays requests.
n Reject Change of Restdays Requests - allows the user to reject change of restdays requests.
n Cancel Change of Restdays Requests - allows the user to cancel change of restdays requests.
n Export Change of Restdays to Excel - allows the user to export list of change of restdays requests from specific date range to excel.
n Import Change of Restdays - allows the user to import change of restdays via excel.
n Enable Email Notification of Change of Restdays - enables the sending of notification to email.
l Change of Schedule
n View Change of Schedule Requests - allows the user to view all change of schedule requests from the set date range.
n Create Change of Schedule Requests - allows the user to create/request change of schedule filing for the personnel.
n Edit Change of Schedule Requests- allows the user to edit/update all pending change of schedule requests.
n Delete Change of Schedule Requests - allows the user to delete change of schedule requests.
n Approve Change of Schedule Requests - allows the user to approve change of schedule requests.
n Reject Change of Schedule Requests - allows the user to reject change of schedule requests.
n Cancel Change of Schedule Requests - allows the user to cancel change of schedule requests.
n Export Change of Schedule to Excel - allows the user to export list of change of schedule requests from specific date range to excel.
n Import Change of Schedule - allows the user to import change of schedule via excel.
n Enable Email Notification of Change of Schedule - enables the sending of notification to email.
l Holidays
n View Holiday Management - allows the user to view all assigned holiday for the month/years.
n Create new Holiday - allows the user the make an specific date a holiday.
n Modify Holiday - allows the user to modify an existing assigned holidays.
n Delete Holiday - allows the user to delete an existing assigned holidays.
l Devices
n View Device Management Module - allows the user to view all registered devices.
n Add New Device - allows the user to add the device manually.
n Modify Device - allows the user to modify devices functions and info.
n Set inactive/Restore to active on Device - allows the user to delete/set the device as inactive
n Upload user information to Device - allows the user to upload saved data from the database to the devices.
n Download user information from Device - allows the user to download all information of the user from the device to the database.
n Remove user to Device - allows the user to remove users to the device.
n Download device information - allows the user to download the device information.
n Resend Time Entries - allows the user to resend all time entries.
n Enroll Users on Device - allows the user to enroll a personnel to the device.
n Reboot Device - allows the user to reboot the device remotely.
n Scan for Unknown devices on network - allows the user to scan unregistered device on the network.
n Register Unknown Devices - allows the user to add unregistered device.
n Delete Unknown Devices - allows the user to delete unknown device.
n Can manage clock assignments - allows the user to give access to clock assignments.
n View Remote Clock Assignments Module - allows the user to give access to remote clock assignments.
n Can Update Remote Clock Assignment Restrictions - allows the user to update access to remote clock assignments.
l Device Logs/ Time Entries
n View Device Logs (Time Entries) - allows the user to view all time entries.
n Import Device Logs from Device Export File - allows the user to import time entries data from device.
n Export Device Logs to Excel File - allows the user to export time entries to excel.
l Reports
n View Government Forms - allows the user to view all government forms/reports.
n View HR Reports - allows the user to view all HR Reports (gender reports, employee masterlist, etc.)
n View DTR Reports - allows the user to vew all DTR Reports (absent reports, late reports, perfect attendance reports, etc..)
n View Payroll Reports - allows the user to view all payroll reports (sss contribution reports, pagibig reports, etc..).
n View Leave Summary Only - allows the user to view only the leave balance summary report.
l Audit Trail
n View Audit Trails - allows the user to view all audit trails
n Export Audit Trails to Excel - allows the user to export all audit trails to excel.
4.1 How to Create a User Rights
1. Go to Administration tab then select User Rights Module
2. Click the New button
3. Assign a name for the User Rights
4. Check all the rights and privileges to be accessible by the personnel.
5. Click Save.
4.2 How to assign the User Rights to an Employee/Personnel
1. Go to Employees Module
2. Search the Specific Employee,
3. View Employees Details
4. Under HR & Account Information, look for User Role
5. Select the desired User Rights Name for the personnel
6. Click Save.

User Rights
How to Create a User Rights
Step 1: Go to Administration tab then select User Rights Module
Step 2: Click the New button
Step 3: Assign a name for the User Rights
Step 4: Check all the rights and privileges to be accessible by the personnel.
Step 5: Click Save.
How to assign the User Rights to an Employee/Personnel
1. Go to Employees Module
2. Search the Specific Employee,
3. View Employees Details
4. Under HR & Account Information, look for User Role
5. Select the desired User Rights Name for the personnel
6. Click Save.
User Rights Management
User Rights Management allows the user/administrator to limit the access and privileges of the user who will access the software
This is to avoid other user to access confidential files such as payrolls, Employee 201, Device Settings, etc..
Each modules has different functions to be given to the user for their access.
User Rights List:
l Overall
n View all employees - allows the user to view all employees
n View Government Table - allows the user to view Government computations
n Edit Government Table - allows the user to view and edit Government computations
n User Rights Management - allows the user to User Rights Management
n View Software License - allows the user to view the current status of the software license
n Activate Software License - allows the user to edit/update the Software License
l Dashboard
n View Today’s Attendance - shows count of total of employees that is Present, Absent, Late and on Leave
n View Transaction Pending Count - shows count of pending DTR Transactions
n View Incomplete Employee/s Notification - show list of employee’s with incomplete details to be included on the cutoff processing.
l Announcements
n View all announcement - allows the user to view all created announcements
n Modify Announcement - allows user to modify/update announcements
n Create New Announcement - allows the user to create a new announcement to be shown on dashboard
n Delete Announcement - allows the user to delete announcements
l Employees
n User View of Employee - allows the user to view only his employee profile
n List View of Employee - allows the user to view employees depends on the rights given.
n Adding of Employee - allows the user to add new employee(s).
n Editing of Employee- allows the user to modify/update employee(s) details
n Deleting of Employee - allows the user to set the employee as Inactive/Resigned.
n Editing of Device Information - allows the user to update/modify employees device information
n Editing of Payroll Information - allows the user to update/modify employees payroll information
n Editing of Identification - allows the user to update/modify employees identifications
n Editing of Address - allows the user to update/modify employees addresses.
n Editing of Family Background- allows the user to update/modify employees family background.
n Editing of Educational Background- allows the user to update/modify employees educational background.
n Editing of Work Experience - allows the user to update/modify employees work experience.
n Editing of Medical Record - allows the user to update/modify employees medical record.
n Editing of Documents - allows the user to update/modify employees documents.
n Editing of Trainings - allows the user to update/modify employees trainings.
n Editing of Other Info - allows the user to update/modify employees other infos.
n Editing of Character Reference - allows the user to update/modify employees addresses.
n Reset Password - gives user the rights to reset any employees password
l Groups
n View Groups - allows the user to view all groups such as Companies, Positions, Cost Centers, etc..
n Adding of Groups - allows the user to add new groups.
n Editing of Groups - allows the user to edit/update any existing groups.
n Deleting of Groups - allows the user to delete any existing groups.
l Cutoffs
n View Cutoff Management Module - allows the user to view all created cutoffs
n Create new cutoff - allows the user to create a new cutoff
n Delete cutoff - allows the user to delete existing draft cutoffs
n Post Cutoff - allows the user to Post/Freeze all data of the cutoffs
n Unpost Cutoff - allows the user to Unpost/Unfreeze all the data of the cutoffs.
n Show DTR Columns Only - restrict the user to view all DTR details only.
n Show DTR Actionable Tab - shows the tab of Actionable DTR.
n Show Own Payroll Only - restrict showing payroll data to users only.
l Payroll Adjustment Management
n View Payroll Adjustment - allows the user to view all filed payroll adjustments with the selected date range.
n Create Payroll Adjustment - allows the user to create new payroll adjustment for specific dates
n Edit Payroll Adjustment - allows the user to edit all existing payroll adjustment
n Delete Payroll Adjustment - allows the user to delete existing payroll adjustments
n Import Payroll Adjustment - allows the user to import a payroll adjustment template
n Template Payroll Adjustment - allows user to download a template for payroll adjustment
l Payroll Adjustment Type Management
n View Payroll Adjustment Types - allows user to view all created payroll adjustment types.
n Create Payroll Adjustment Types - allows user to create new payroll adjustment type.
n Edit Payroll Adjustment Types - allows the user to edit existing payroll adjustment type.
n Delete Payroll Adjustment Types- allows the user to delete existing payroll adjustment type.
l Payroll Loan Management
n View Payroll Loans - allows the user to view all payroll loans.
n Create Payroll Loans - allows the user to create a new payroll loan.
n Edit Payroll Loans - allows the user to edit/modify existing payroll loans.
n Delete Payroll Loans - allows the user to delete existing payroll loans.
l Payroll Loan Type Management
n View Payroll Loans Types - allows the user to view all payroll loan types.
n Create Payroll Loans Types - allows the user to create a new payroll loan types.
n Edit Payroll Loans Types - allows the user to edit/modify existing payroll loan types.
n Delete Payroll Loans Types - allows the user to delete existing payroll loan types.
l Off-Cycle Pay Management
n View Off-Cycle Pay - allows the user to view all off-cycle pays.
n Create Off-Cycle Pay - allows the user to create new off-cycle pays.
n Edit Off-Cycle Pay - allows the user to edit/modify off-cycle pay.
n Delete Off-Cycle Pay - allows the user to delete off-cycle pays.
n Import Off-Cycle Pay Template - allows user to import off-cycle pay via excel template.
l Off-Cycle Pay Type Management
n View Off-Cycle Pay Types - allows the user to view all off-cycle pay types.
n Create Off-Cycle Pay Types - allows the user to create a new off-cycle pay types.
n Edit Off-Cycle Pay Types - allows the user to edit/modify existing off-cycle pay types.
n Delete Off-Cycle Pay Types - allows the user to delete existing off-cycle pay types.
l Fringe Benefit
n View Fringe Benefit - allows the user to view all fringe benefits.
n Create Fringe Benefit - allows the user to create a new fringe benefits.
n Edit Fringe Benefit - allows the user to update/edit existing fringe benefit.
n Delete Fringe Benefit - allows the user to delete existing fringe benefits.
l Payroll Bank Management
n View Payroll Bank - allows the user to view all enrolled payroll banks.
n Create Payroll Bank - allows the user to create/enroll new payroll banks.
n Edit Payroll Bank - allows the user to edit/modify existing payroll banks.
n Delete Payroll Bank - allows the user to delete existing payroll banks.
l Payroll Profile Management
n View Payroll Profile - allows the user to view all payroll profiles.
n Create Payroll Profile - allows the user to create/set up a new payroll profile
n Edit Payroll Profile - allows the user to edit/modify existing payroll profile.
n Delete Payroll Profile - allows the user to delete existing payroll profile.
l Payroll Rate Profile Management
n View Payroll Rate Profile - allows the user to view all payroll rate profiles.
n Create Payroll Rate Profile - allows the user to create/set up a new payroll rate profile.
n Edit Payroll Rate Profile - allows the user to edit/modify existing payroll rate profiles.
n Delete Payroll Rate Profile - allows the user to delete existing payroll rate profiles.
l Alphanumeric Tax Code Profile
n View of ATC Profile - allows the user to view all existing ATC profiles.
n Adding of ATC Profile - allows the user to add new ATC profile.
n Editing of ATC Profile - allows the user to edit/modify existing ATC profiles.
n Deleting of ATC Profile - allows the user to delete existing ATC profiles.
l Overtime
n View Overtime Requests - allows the user to view all overtime requests from the set date range.
n Create Overtime Requests - allows the user to create/request overtime filing for the personnel.
n Edit Overtime Requests - allows the user to edit/update all pending overtime requests.
n Delete Overtime Requests - allows the user to delete overtime requests.
n Approve Overtime Requests - allows the user to approve overtime requests.
n Reject Overtime Requests - allows the user to reject overtime requests.
n Cancel Overtime Requests - allows the user to cancel overtime requests.
n Export Overtimes to Excel - allows the user to export list of overtime requests from specific date range to excel.
n Import Overtimes - allows the user to import overtimes via excel.
n Enable Email Notification of Overtime - enables the sending of notification to email.
l Official Businesses
n View Official Businesses Requests - allows the user to view all official businesses requests from the set date range.
n Create Official Businesses Requests - allows the user to create/request official businesses filing for the personnel.
n Edit Official Businesses Requests - allows the user to edit/update all pending official businesses requests.
n Delete Official Businesses Requests - allows the user to delete official businesses requests.
n Approve Official Businesses Requests - allows the user to approve official businesses requests.
n Reject Official Businesses Requests - allows the user to reject official businesses requests.
n Cancel Official Businesses Requests - allows the user to cancel official businesses requests.
n Export Official Businesses to Excel - allows the user to export list of official businesses requests from specific date range to excel.
n Import Official Businesses - allows the user to import official businesses via excel.
n Enable Email Notification of Official Businesses - enables the sending of notification to email.
l Compensatory Time-Offs/Offset
n View Offsets Requests - allows the user to view all offsets requests from the set date range.
n Create Offsets Requests - allows the user to create/request offsets filing for the personnel.
n Edit Offsets Requests- allows the user to edit/update all pending offsets requests.
n Delete Offsets Requests - allows the user to delete offsets requests.
n Approve Offsets Requests - allows the user to approve offsets requests.
n Reject Offsets Requests - allows the user to reject offsets requests.
n Cancel Offsets Requests - allows the user to cancel offsets requests.
n Export Offsets to Excel - allows the user to export list of offsets requests from specific date range to excel.
n Import Offsets - allows the user to import offsets via excel.
n Enable Email Notification of Offsets - enables the sending of notification to email.
l Leaves
n View Leaves Requests - allows the user to view all leaves requests from the set date range.
n Create Leaves Requests - allows the user to create/request leaves filing for the personnel.
n Edit Leaves Requests- allows the user to edit/update all pending leaves requests.
n Delete Leaves Requests - allows the user to delete leaves requests.
n Approve Leaves Requests - allows the user to approve leaves requests.
n Reject Leaves Requests - allows the user to reject leaves requests.
n Cancel Leaves Requests - allows the user to cancel leaves requests.
n Export Leaves to Excel - allows the user to export list of leaves requests from specific date range to excel.
n Import Leaves - allows the user to import leaves via excel.
n Enable Email Notification of Leaves - enables the sending of notification to email.
l Leave Type Management
n View Leave Types - allows the user to view all leave types.
n Create Leave Types - allows the user to create new leave type.
n Edit Leave Types - allows the user to edit/modify existing leave types.
n Delete Leave Types - allows the user to delete existing leave types.
l Leave Profile
n View Leave Profile - allows the user to view all leave profiles.
n Create Leave Profile - allows the user to create/set up new leave profiles.n Edit Leave Profile - allows the user to edit/update existing leave profiles.
n Delete Leave Profile - allows the user to delete existing leave profiles.
l Leave Conversion
n View Leave Conversion - allows the user to view leave conversion profile.
n Create Leave Conversion - allows the user to create new leave conversion cutoff.
n Delete Leave Conversion - allows the user to delete all leave conversion cutoff with DRAFT status.
n Post Leave Conversion - allows the user to post/freeze all data of leave conversion cutoff.
n Unpost Leave Conversion - allows the user to unpost/unfreeze all data of leave conversion cutoff.
l Leave Balance Adjustments
n View Leave Balance Adjustments - allows the user to view all leave balance adjustments.
n Create Leave Balance Adjustments - allows the user to create a leave balance adjustment.
n Edit Leave Balance Adjustments - allows the user to edit/update existing leave balance adjustments.
n Delete Leave Balance Adjustments - allows the user to delete existing leave balance adjustments.
n Export Leave Balance Adjustments - allows the user to export all leave balance adjustment based on the set date range.
n Import Leave Balance Adjustments - allows the user to import leave balance adjustment via excel template.
l Schedule Management
n View Schedule Management - allows the user to view tagged schedule on the employee(s).
n Tagging Schedule Management - allows the user to tag an existing schedule profile to a personnel.
n Modify Schedule Management - allows the user to modify a current tag schedule profile of personnel.
n Delete Schedule tagged on Employees - allows the user to delete tagged schedule profile to a personnel.
l Schedule Profiles
n View Schedule Profile - allows the user to view all existing schedule profiles.
n Create new Schedule Profile - allows the user to create/set up a new schedule profile.
n Modify Schedule Profile - allows the user to edit/modify schedule profile.
n Delete Schedule Profile - allows the user to delete existing schedule profile.
l Change of Restdays
n View Change of Restdays Requests - allows the user to view all change of restdays requests from the set date range.
n Create Change of Restdays Requests - allows the user to create/request change of restdays filing for the personnel.
n Edit Change of Restdays Requests- allows the user to edit/update all pending change of restdays requests.
n Delete Change of Restdays Requests - allows the user to delete change of restdays requests.
n Approve Change of Restdays Requests - allows the user to approve change of restdays requests.
n Reject Change of Restdays Requests - allows the user to reject change of restdays requests.
n Cancel Change of Restdays Requests - allows the user to cancel change of restdays requests.
n Export Change of Restdays to Excel - allows the user to export list of change of restdays requests from specific date range to excel.
n Import Change of Restdays - allows the user to import change of restdays via excel.
n Enable Email Notification of Change of Restdays - enables the sending of notification to email.
l Change of Schedule
n View Change of Schedule Requests - allows the user to view all change of schedule requests from the set date range.
n Create Change of Schedule Requests - allows the user to create/request change of schedule filing for the personnel.
n Edit Change of Schedule Requests- allows the user to edit/update all pending change of schedule requests.
n Delete Change of Schedule Requests - allows the user to delete change of schedule requests.
n Approve Change of Schedule Requests - allows the user to approve change of schedule requests.
n Reject Change of Schedule Requests - allows the user to reject change of schedule requests.
n Cancel Change of Schedule Requests - allows the user to cancel change of schedule requests.
n Export Change of Schedule to Excel - allows the user to export list of change of schedule requests from specific date range to excel.
n Import Change of Schedule - allows the user to import change of schedule via excel.
n Enable Email Notification of Change of Schedule - enables the sending of notification to email.
l Holidays
n View Holiday Management - allows the user to view all assigned holiday for the month/years.
n Create new Holiday - allows the user the make an specific date a holiday.
n Modify Holiday - allows the user to modify an existing assigned holidays.
n Delete Holiday - allows the user to delete an existing assigned holidays.
l Devices
n View Device Management Module - allows the user to view all registered devices.
n Add New Device - allows the user to add the device manually.
n Modify Device - allows the user to modify devices functions and info.
n Set inactive/Restore to active on Device - allows the user to delete/set the device as inactive
n Upload user information to Device - allows the user to upload saved data from the database to the devices.
n Download user information from Device - allows the user to download all information of the user from the device to the database.
n Remove user to Device - allows the user to remove users to the device.
n Download device information - allows the user to download the device information.
n Resend Time Entries - allows the user to resend all time entries.
n Enroll Users on Device - allows the user to enroll a personnel to the device.
n Reboot Device - allows the user to reboot the device remotely.
n Scan for Unknown devices on network - allows the user to scan unregistered device on the network.
n Register Unknown Devices - allows the user to add unregistered device.
n Delete Unknown Devices - allows the user to delete unknown device.
n Can manage clock assignments - allows the user to give access to clock assignments.
n View Remote Clock Assignments Module - allows the user to give access to remote clock assignments.
n Can Update Remote Clock Assignment Restrictions - allows the user to update access to remote clock assignments.
l Device Logs/ Time Entries
n View Device Logs (Time Entries) - allows the user to view all time entries.
n Import Device Logs from Device Export File - allows the user to import time entries data from device.
n Export Device Logs to Excel File - allows the user to export time entries to excel.
l Reports
n View Government Forms - allows the user to view all government forms/reports.
n View HR Reports - allows the user to view all HR Reports (gender reports, employee masterlist, etc.)
n View DTR Reports - allows the user to vew all DTR Reports (absent reports, late reports, perfect attendance reports, etc..)
n View Payroll Reports - allows the user to view all payroll reports (sss contribution reports, pagibig reports, etc..).
n View Leave Summary Only - allows the user to view only the leave balance summary report.
l Audit Trail
n View Audit Trails - allows the user to view all audit trails
n Export Audit Trails to Excel - allows the user to export all audit trails to excel.
4.1 How to Create a User Rights
1. Go to Administration tab then select User Rights Module
2. Click the New button
3. Assign a name for the User Rights
4. Check all the rights and privileges to be accessible by the personnel.
5. Click Save.
4.2 How to assign the User Rights to an Employee/Personnel
1. Go to Employees Module
2. Search the Specific Employee,
3. View Employees Details
4. Under HR & Account Information, look for User Role
5. Select the desired User Rights Name for the personnel
6. Click Save.

Devices
What's on Device Management
Device Management
This feature allows the user to manage all devices connected to the software and control some functions of the device remotely.
Terminologies/Functions:
1. Device Management:
• New Device - Allows you to add new devices manually by inputting all the device information needed:
• Device Code- Your desired device code
• Device Name - Your desired device name
• Serial Number - The Device Serial Number
• IP Address - the assigned IP Address on the device
• Device Type - choose the device type:
• Access Control - Devices that uses for accessing such as door lock, turnstile, etc..
• Attendance - Devices that collect time attendance such as biometrics, and face access that has a Clock IN and Clock OUT function
• Functions - the desired function for devices. This is to limit the transaction that is being handled by the device
• Default - Support Clock IN and Clock OUT
• IN - Supports Clock IN only
• OUT - Supports Clock OUT only
• Face Supported - allows the device to received command that contains face templates
• Palm Supported - allows the device to received command that contains palm templates
• Edit Device - allows you to edit device information
• Delete Device - allows you to delete devices
2. Remote Access to Devices
• Scan Network Devices - allows you to add the devices that is already connected to your network by just setting the Device Name and Device Code (Note: The device should have the AMDS/Cloud Server set to the web address of the software)
• Upload Users - uploads the user from the software (including the fingerprints and face templates) to the device remotely
• Download Users - downloads all data on the device for the specific User(s) to the software
• Remove Users - removes all the data of the user to the devices
• Download Device Information - download all devices info such as fingerprint versions, Face Version, Fingerprint counts, etc..
• Resend Time Entries - Resend all time entries from the device to software
• Enroll Fingerprint on Device - Enrolls a user fingerprint to device remotely
• Reboot Device - Reboots the device remotely
How to Add a device manually
(Note: You will be needing the device information such as IP Address and Serial Number of the device)
Step 1: Go to Device Management Tab then select Devices
Step 2: Select the "New" button
Step 3: Input the device details
Step 4: Click "Save" button
Step 5: Wait for the device status to be Online
How to add Devices using Scan Network Devices
Step 1: Go to Device Management tab then select Devices
Step 2: On the Devices module, click the "Scan Network Devices" button
Step 3: A list of Devices will be shown, select the device you want to add. (Note: Device and your Computer should be connected on the same Network)
Step 4: Input the Device Code and Device Name (other information such as Serial Number and IP Address will be automatically get by the software)
Step 5: Click the "Save" button
Step 6: Wait for the device status to be Online
How to Download User(s) from the Devices
Step 1: Go to Device Management tab then select Devices
Step 2: Search and select the device(s) where the employees info will be downloaded
Step 3: Click Download Users button
Step 4: Select the user(s) to be downloaded. You can also select all the employees to download
Step 5: Click the Download button
Step 6: Wait for the download to be finished
Step 7: To check if the device data has been downloaded, you can go to Employees > Employee Management Module then view an employee’s Device info. A Fingerprint / Face count shouldbe updated
How to Upload User(s) to the Devices
Step 1: Go to Device Management tab then select Devices
Step 2: Search and select the Device(s) you want to users to be uploaded (By selecting the device, you will see a toggle button on the button of the device card)
Step 3: Click the Upload Users button
Step 4: You can upload all the employees or select specific employees using the search bar
Step 5: Click Upload
Step 6: Wait for the command to be finished
Step 7: Check on the device if the user shas been uploaded
Note: all of the Employee’s template such as fingerprint and face will be uploaded to the device(s))
How to Remove Users from the Device
Step 1: Go to Device Management tab then select Devices
Step 2: Search and select the Device(s) you want the user to be remove with
Step 3: Click Remove Users
Step 4: Search employees to be deleted
Step 5: Click Remove button
Step 6: Wait for the command to be finished(Note: You can still re-upload the employees information to the device)
How to Resend Time Entries
Step 1: Go to Device Management tab then select Devices
Step 2: Click the Resend Time Entries
Step 3: Set the Date Range of the Time Entries you want to resend
Step 4: Click the Resend button
Step 1: You can check the Time Entries in Transaction tab > Time Entries Module
How to Enroll Fingerprint to the Device(s) remotely
Step 1: Go to Device Management tab then select Devices
Step 2: Look for the Enroll Fingerprint on Device button beside the device name
Step 3: Select the Employee you want to Enroll then select the fingerprint thumb you want to register
Step 4: Click Enroll Button
Step 5: Go to the device then check if the Enroll Fingerprint has shown
Step 6: Enroll the employee’s fingerprint
How to Filter Devices by Status
Step 1: Go to Device Management tab then select Devices
Step 2: On the right side of the screen you will see filter status:
• ALL - all devices will be shown
• OFFLINE - Only offline devices will be shown
• ONLINE - Only online devices will be shown
How to Enroll Face/Palm to Devices
Step 1: Go to Device Management tab then select Devices
Step 2: Search and select the Device(s)
Step 3: Upload users to the device by clicking Upload User button
Step 4: After uploading, go to the Device
Step 5: Go to Users then search the uploaded User
Step 6: Go to Enroll Face/Enroll Palm
Step 7: Register your Face on the Device
Step 8: Once successfully registered, go back to ZKTeco Payroll
Step 9: Download the User’s information and Face by click Download Users
Step 10: Wait until the command is finished
Can I enroll a Face or Palm Template Remotely?
Answer: As of now, this feature is not yet supported.
I can’t see my devices in the Scan Network Devices
Answer: Kindly double check if the ADMS/Cloud Server domain is set to your ZKTeco Payroll Domain
Can I add my devices even if it doesn’t have an ADMS function?
Answer: No you can’t. Your device needs the ADMS feature to add it on ZKTeco Payroll
I Enrolled a Fingerprint Remotely but the enroll fingerprint doesn’t show on the device
Answer: Please double check if the device status is ONLINE. .
Where can I find my ADMS/Cloud Server feature
Answer: On the Device, go to COMM > ADMS then enable the Enable Domain Name
What is my ZKTeco Payroll Domain?
Answer: Your ZKTeco Payroll domain is the link where you access the software (eg: https://yourcompany.zkpayroll.com)

Devices
What's on Device Management
Device Management
This feature allows the user to manage all devices connected to the software and control some functions of the device remotely.
Terminologies/Functions:
1. Device Management:
• New Device - Allows you to add new devices manually by inputting all the device information needed:
• Device Code- Your desired device code
• Device Name - Your desired device name
• Serial Number - The Device Serial Number
• IP Address - the assigned IP Address on the device
• Device Type - choose the device type:
• Access Control - Devices that uses for accessing such as door lock, turnstile, etc..
• Attendance - Devices that collect time attendance such as biometrics, and face access that has a Clock IN and Clock OUT function
• Functions - the desired function for devices. This is to limit the transaction that is being handled by the device
• Default - Support Clock IN and Clock OUT
• IN - Supports Clock IN only
• OUT - Supports Clock OUT only
• Face Supported - allows the device to received command that contains face templates
• Palm Supported - allows the device to received command that contains palm templates
• Edit Device - allows you to edit device information
• Delete Device - allows you to delete devices
2. Remote Access to Devices
• Scan Network Devices - allows you to add the devices that is already connected to your network by just setting the Device Name and Device Code (Note: The device should have the AMDS/Cloud Server set to the web address of the software)
• Upload Users - uploads the user from the software (including the fingerprints and face templates) to the device remotely
• Download Users - downloads all data on the device for the specific User(s) to the software
• Remove Users - removes all the data of the user to the devices
• Download Device Information - download all devices info such as fingerprint versions, Face Version, Fingerprint counts, etc..
• Resend Time Entries - Resend all time entries from the device to software
• Enroll Fingerprint on Device - Enrolls a user fingerprint to device remotely
• Reboot Device - Reboots the device remotely
How to Add a device manually
(Note: You will be needing the device information such as IP Address and Serial Number of the device)
Step 1: Go to Device Management Tab then select Devices
Step 2: Select the "New" button
Step 3: Input the device details
Step 4: Click "Save" button
Step 5: Wait for the device status to be Online
How to add Devices using Scan Network Devices
Step 1: Go to Device Management tab then select Devices
Step 2: On the Devices module, click the "Scan Network Devices" button
Step 3: A list of Devices will be shown, select the device you want to add. (Note: Device and your Computer should be connected on the same Network)
Step 4: Input the Device Code and Device Name (other information such as Serial Number and IP Address will be automatically get by the software)
Step 5: Click the "Save" button
Step 6: Wait for the device status to be Online
How to Download User(s) from the Devices
Step 1: Go to Device Management tab then select Devices
Step 2: Search and select the device(s) where the employees info will be downloaded
Step 3: Click Download Users button
Step 4: Select the user(s) to be downloaded. You can also select all the employees to download
Step 5: Click the Download button
Step 6: Wait for the download to be finished
Step 7: To check if the device data has been downloaded, you can go to Employees > Employee Management Module then view an employee’s Device info. A Fingerprint / Face count shouldbe updated
How to Upload User(s) to the Devices
Step 1: Go to Device Management tab then select Devices
Step 2: Search and select the Device(s) you want to users to be uploaded (By selecting the device, you will see a toggle button on the button of the device card)
Step 3: Click the Upload Users button
Step 4: You can upload all the employees or select specific employees using the search bar
Step 5: Click Upload
Step 6: Wait for the command to be finished
Step 7: Check on the device if the user shas been uploaded
Note: all of the Employee’s template such as fingerprint and face will be uploaded to the device(s))
How to Remove Users from the Device
Step 1: Go to Device Management tab then select Devices
Step 2: Search and select the Device(s) you want the user to be remove with
Step 3: Click Remove Users
Step 4: Search employees to be deleted
Step 5: Click Remove button
Step 6: Wait for the command to be finished(Note: You can still re-upload the employees information to the device)
How to Resend Time Entries
Step 1: Go to Device Management tab then select Devices
Step 2: Click the Resend Time Entries
Step 3: Set the Date Range of the Time Entries you want to resend
Step 4: Click the Resend button
Step 1: You can check the Time Entries in Transaction tab > Time Entries Module
How to Enroll Fingerprint to the Device(s) remotely
Step 1: Go to Device Management tab then select Devices
Step 2: Look for the Enroll Fingerprint on Device button beside the device name
Step 3: Select the Employee you want to Enroll then select the fingerprint thumb you want to register
Step 4: Click Enroll Button
Step 5: Go to the device then check if the Enroll Fingerprint has shown
Step 6: Enroll the employee’s fingerprint
How to Filter Devices by Status
Step 1: Go to Device Management tab then select Devices
Step 2: On the right side of the screen you will see filter status:
• ALL - all devices will be shown
• OFFLINE - Only offline devices will be shown
• ONLINE - Only online devices will be shown
How to Enroll Face/Palm to Devices
Step 1: Go to Device Management tab then select Devices
Step 2: Search and select the Device(s)
Step 3: Upload users to the device by clicking Upload User button
Step 4: After uploading, go to the Device
Step 5: Go to Users then search the uploaded User
Step 6: Go to Enroll Face/Enroll Palm
Step 7: Register your Face on the Device
Step 8: Once successfully registered, go back to ZKTeco Payroll
Step 9: Download the User’s information and Face by click Download Users
Step 10: Wait until the command is finished
Can I enroll a Face or Palm Template Remotely?
Answer: As of now, this feature is not yet supported.
I can’t see my devices in the Scan Network Devices
Answer: Kindly double check if the ADMS/Cloud Server domain is set to your ZKTeco Payroll Domain
Can I add my devices even if it doesn’t have an ADMS function?
Answer: No you can’t. Your device needs the ADMS feature to add it on ZKTeco Payroll
I Enrolled a Fingerprint Remotely but the enroll fingerprint doesn’t show on the device
Answer: Please double check if the device status is ONLINE. .
Where can I find my ADMS/Cloud Server feature
Answer: On the Device, go to COMM > ADMS then enable the Enable Domain Name
What is my ZKTeco Payroll Domain?
Answer: Your ZKTeco Payroll domain is the link where you access the software (eg: https://yourcompany.zkpayroll.com)

Cutoff Management
What's in the Cutoff Management Module?
Cutoff Management contains all the computations such as DTR and Payrolls.
See the following functions and terminologies included in this module:
1. Standard - standard cutoff contains the DTR and Payroll. Each contains the following:
• DTR Summary - summary of all total data within the date range of Cutoff created. It includes the Regular Hours, Overtime, Rest Day Work, etc.
• DTR Details - the detailed version of DTR. It shows the Time IN and Time Out for each day.
• Actionable DTR - shows all the possible overtimes or missing time logs
• Payroll - computes all the hours work
2. Off-Cycle - handles all computations based on transactions filed outside the regular payrun.
3. Leave Conversion - computes all the unused leaves that are convertible to cash.
4. 13th Month Pay - computes the total 13th month pay for the date range set.
5. Quit Claim - computes the last pay of the employee that resigned within the date range of the current cutoff.
-----------------------------------------
Cutoff Actions:
• Back - return or exits the current cutoff viewed.
• Post/Unpost - freeze or unfreeze the data of the cutoff
• Export to Excel - export DTR details to Excel file
• Payroll Register - creates a payroll summary of the selected cutoff
• Payslips - generate a PDF type of payslip based on the payroll computed on the employee
• Remittance - generate a text file based on the selected supported bank that can be imported on online banking
• Bank Summary - generate a PDF file with the list of the employees with their total salary in the current cutoff
How to Create Cutoff?
Step 1: Go to Payroll Tab > Cutoff Management
Step 2: Click the Create New button
Step 3: Select the Cutoff Type you want to create. (e.g Standard, 13th Month, etc.)
Step 4: Fill out the required fields
Step 5: Click Save
How to Create Cutoff based on Frequency
Step 1: Go to Payroll > Cutoff Management
Step 2: Click the Create New button
Step 3: Fill out all the required fields.
Step 4: Set the frequency to Monthly, Semi-monthly or Daily
Step 5: Click Save
How to Delete Cutoff
Step 1: Go to Payroll > Cutoff Management
Step 2: Find the Cutoff you want to delete. (IMPORTANT: Only Cutoff that has "Preview Status" can be deleted)
Step 3: Click the Delete button.
Step 4: A confirmation message to delete will show, click Yes.
How to Post/Freeze a Cutoff
Step 1: Go to Payroll > Cutoff Management
Step 2: Find the cutoff to be posted (IMPORTANT: Only Cutoff that has "Preview" status can be posted)
Step 3: Click the View button under the Cutoff
Step 4: Click the Post button
Step 5: A confirmation message will show, click Post
Step 6: Wait until the posting is finished
How to Unpost/Unfreeze a Cutoff
Step 1: Go to Payroll > Cutoff Management
Step 2: Find the Cutoff you want to Unpost (IMPORTANT: Only Cutoff that has a "Posted" status can be unposted)
Step 3: Click the "View" button under the Cutoff
Step 4: Click the "Unpost" button
Step 5: A confirmation message will show, click Unpost
Step 6: Wait until the unposting is finished
How to Export the DTR Details to Excel
Step 1: Go to Payroll > Cutoff Management
Step 2: View the Cutoff to be Exported
Step 3: Click the "Export to Excel" button
Step 4: Wait until the exporting is finished
How to Export Bank Remittance File
Step 1: Go to Payroll > Cutoff Management
Step 2: View the Cutoff where you want to generate the remittance file
Step 3: On the Cutoff Detail Module, click the Payroll Tab
Step 4: Click the "Remittance" Button then select a Bank
Step 5: Enter the Effectivity Date, Batch Number and Ceiling Amount
Step 6: Select Employee/s (Optional: You can use this if you need to generate for specific employees only)
Step 7: Click Proceed then wait until finished.
NOTE: Remittance file currently supports Three(3) Banks only (BDO, Metrobank and BPI)
How to Generate a Bank List Summary
Step 1: Go to Payroll > Cutoff Management
Step 2: View the Cutoff where you want to generate the Bank List Summary
Step 3: On the Cutoff Details Module, click the Payroll tab
Step 4: Click the Bank Summary button, select a Bank then Bank Letter Date
Step 5: Select Employee/s (Optional: You can use this if you need to generate for specific employees only)
Step 6: Click Proceed then wait until finished
What is the computation of 13th Month Pay?
Answer: 13th Month Pay = Basic Pay - (Lates + Undertimes + Absences)
I accidentally delete an employee on the payroll, how can I restore it?
Answer: You need to delete and recreate the Cutoff where the employee is included.
What is the "X" button on the upper right side of Employees Payroll Details
Answer: "X" or "Delete" button shows on Employees with a Negative or no Payroll Computation at all. The button is to remove the said employee from the Cutoff/Payroll.
I created a Quit Claim Cutoff but I can't see any Employees
Answer: Double check if the Resignation of employee falls under the Date Range of the created Quit Claim Cutoff.
Will the DTR and Transactions be gone if I deleted a Cutoff?
Answer: No. All the transactions that was created within the date range of the cutoff will always be displayed on its corresponding module unless it is rejected or deleted.
Can I print a payslip separately?
Answer: Yes. Just search the employee then search the "Payslip" Button.
How will I know if the Overtime computations are correct?
Answer: You can check your rate multiplier on Payroll Rate Profile module.

Cutoff Management
What's in the Cutoff Management Module?
Cutoff Management contains all the computations such as DTR and Payrolls.
See the following functions and terminologies included in this module:
1. Standard - standard cutoff contains the DTR and Payroll. Each contains the following:
• DTR Summary - summary of all total data within the date range of Cutoff created. It includes the Regular Hours, Overtime, Rest Day Work, etc.
• DTR Details - the detailed version of DTR. It shows the Time IN and Time Out for each day.
• Actionable DTR - shows all the possible overtimes or missing time logs
• Payroll - computes all the hours work
2. Off-Cycle - handles all computations based on transactions filed outside the regular payrun.
3. Leave Conversion - computes all the unused leaves that are convertible to cash.
4. 13th Month Pay - computes the total 13th month pay for the date range set.
5. Quit Claim - computes the last pay of the employee that resigned within the date range of the current cutoff.
-----------------------------------------
Cutoff Actions:
• Back - return or exits the current cutoff viewed.
• Post/Unpost - freeze or unfreeze the data of the cutoff
• Export to Excel - export DTR details to Excel file
• Payroll Register - creates a payroll summary of the selected cutoff
• Payslips - generate a PDF type of payslip based on the payroll computed on the employee
• Remittance - generate a text file based on the selected supported bank that can be imported on online banking
• Bank Summary - generate a PDF file with the list of the employees with their total salary in the current cutoff
How to Create Cutoff?
Step 1: Go to Payroll Tab > Cutoff Management
Step 2: Click the Create New button
Step 3: Select the Cutoff Type you want to create. (e.g Standard, 13th Month, etc.)
Step 4: Fill out the required fields
Step 5: Click Save
How to Create Cutoff based on Frequency
Step 1: Go to Payroll > Cutoff Management
Step 2: Click the Create New button
Step 3: Fill out all the required fields.
Step 4: Set the frequency to Monthly, Semi-monthly or Daily
Step 5: Click Save
How to Delete Cutoff
Step 1: Go to Payroll > Cutoff Management
Step 2: Find the Cutoff you want to delete. (IMPORTANT: Only Cutoff that has "Preview Status" can be deleted)
Step 3: Click the Delete button.
Step 4: A confirmation message to delete will show, click Yes.
How to Post/Freeze a Cutoff
Step 1: Go to Payroll > Cutoff Management
Step 2: Find the cutoff to be posted (IMPORTANT: Only Cutoff that has "Preview" status can be posted)
Step 3: Click the View button under the Cutoff
Step 4: Click the Post button
Step 5: A confirmation message will show, click Post
Step 6: Wait until the posting is finished
How to Unpost/Unfreeze a Cutoff
Step 1: Go to Payroll > Cutoff Management
Step 2: Find the Cutoff you want to Unpost (IMPORTANT: Only Cutoff that has a "Posted" status can be unposted)
Step 3: Click the "View" button under the Cutoff
Step 4: Click the "Unpost" button
Step 5: A confirmation message will show, click Unpost
Step 6: Wait until the unposting is finished
How to Export the DTR Details to Excel
Step 1: Go to Payroll > Cutoff Management
Step 2: View the Cutoff to be Exported
Step 3: Click the "Export to Excel" button
Step 4: Wait until the exporting is finished
How to Export Bank Remittance File
Step 1: Go to Payroll > Cutoff Management
Step 2: View the Cutoff where you want to generate the remittance file
Step 3: On the Cutoff Detail Module, click the Payroll Tab
Step 4: Click the "Remittance" Button then select a Bank
Step 5: Enter the Effectivity Date, Batch Number and Ceiling Amount
Step 6: Select Employee/s (Optional: You can use this if you need to generate for specific employees only)
Step 7: Click Proceed then wait until finished.
NOTE: Remittance file currently supports Three(3) Banks only (BDO, Metrobank and BPI)
How to Generate a Bank List Summary
Step 1: Go to Payroll > Cutoff Management
Step 2: View the Cutoff where you want to generate the Bank List Summary
Step 3: On the Cutoff Details Module, click the Payroll tab
Step 4: Click the Bank Summary button, select a Bank then Bank Letter Date
Step 5: Select Employee/s (Optional: You can use this if you need to generate for specific employees only)
Step 6: Click Proceed then wait until finished
What is the computation of 13th Month Pay?
Answer: 13th Month Pay = Basic Pay - (Lates + Undertimes + Absences)
I accidentally delete an employee on the payroll, how can I restore it?
Answer: You need to delete and recreate the Cutoff where the employee is included.
What is the "X" button on the upper right side of Employees Payroll Details
Answer: "X" or "Delete" button shows on Employees with a Negative or no Payroll Computation at all. The button is to remove the said employee from the Cutoff/Payroll.
I created a Quit Claim Cutoff but I can't see any Employees
Answer: Double check if the Resignation of employee falls under the Date Range of the created Quit Claim Cutoff.
Will the DTR and Transactions be gone if I deleted a Cutoff?
Answer: No. All the transactions that was created within the date range of the cutoff will always be displayed on its corresponding module unless it is rejected or deleted.
Can I print a payslip separately?
Answer: Yes. Just search the employee then search the "Payslip" Button.
How will I know if the Overtime computations are correct?
Answer: You can check your rate multiplier on Payroll Rate Profile module.

Schedule
What's in the Schedule Module
Schedule module allows the user to create and assign a schedule for specific groups or employee.
There are two (2) types of schedule module for the software:
Schedule Profile: Allows you to create an specific shift working hours, allowed Overtimes, tardiness settings, etc.
You can also assign if the personnel will follow an specific schedule, a flexible schedule, or a Non- Punching schedule.
• STANDARD - schedule that has a start time and End time, this schedule computes Late, Undertime and Overtimes
•FLEXIBLE - schedule that doesn’t required a Start Time but needed to complete the assigned hours per day. This schedule computes undertime and Overtime.
• NON- PUNCHING - this schedule doesn’t required a Time IN and Time Out, this doesn’t compute Lates and Undertimes but also doesn’t compute Overtimes.
There are 3 sections for Schedule Profile
I. General - Allows user to indicate working hours and assigning breaks and Rest days
II.Tardiness Policies - Allows user to Indicate the needed hours per day, Grace Periods, Undertime, etc..
III. Overtime Policies - Allows user to allow Maximum OT/s, Minimum OT/s, Start of Night Differentials and End of Night Differentials
Terminologies/Fields :
• General:
• Day - name of the Day
• Start Time - Start time of the schedule
• Hours Work - Hours to be rendered in a day
• Break Start - Start of the Break for the day
• Minutes Break - Minutes of break to be rendered
• Is Restday - Assigning the day to be considered as Restday by the Software
• More Breaks - Creating more breaks for the Day [Text Wrapping Break](eg. Coffee Breaks, Morning Breaks)
• Copy First Row - all Schedule settings inputted on First Row (Monday) will be copied to all the rows
Tardiness Policies:
• Hours Per Day - Considered the rendered hours for the day ( exceeding will be considered as OT and below will be mark as Late/Undertime )
• Grace Period - allowing the personnel to avoid being late for the declared period of time.
• Include Grace Period on Late - Assigned Grace period on the profile will be added to personnel’s Late if the personnel didn’t make it on time.
• Late + Under-time considered as half-day - total hours for the day to be considered as half-day. (eg. 5 hours of duty will only be considered as halfday).
• Late + Under-time considered as half-day - total hours for the day to be considered as half-day. (eg. 6 hours of duty will be considered as absent).
• Undertime RoundUp - Undertime computation will automatically round up. (eg. Undertime RoundUp = 30 minutes, Undertime of Personnel is 6minutes, it will be automatically Round up to 30 minutes)
• Late RoundUps - Undertime computation will automatically round up. (eg. Late RoundUp is 15 minutes, Actual Late of personnel is 5 minutes, the late will automatically round up to 15 minutes).
• Overtime Policies:
¤ ND Start - Start Time for considering rendered hours as Night Differential.
¤ ND End - End Time for considering rendered hours as Night Differential.
¤ Allowed Early In - Clock in ahead of schedule will be considered as Overtime.
¤ Minimum OT - Minimum Overtime to be rendered before considering as overtime (eg. 60 minutes is the set minimum OT but the actual rendered OT is 59 minutes only, it will not be considered as OT).
¤ OT Round down - Hours rendered exceeded will automatically round down (eg. OT Round Down is set to 30 minutes but the actual rendered is 45 minutes, the system will round down the OT to 30 minutes).
¤ Minimum gap between shift - Hours to be set before the next day schedule so that the system will know if the schedule is now on next day.
¤ Max Allowed Auto-Compute OT - Overtimes that doesn’t need to be filed for approval.
¤ Max OT - Overtime that can be filed in a day.
¤ Must be present on Work Day before holiday for HD pay - if this feature is enabled, the personnel should be present on their schedule before the holiday to be paid.
¤ Must Complete Regular Hours work to count as OT - the personnel should complete the assigned hours per day to be credited as OT
¤ OT Start - Overtime will start computing if the exceeded hours work meets the set minute
¤ Allow to compute RD/HD/SD OT - Allows the system to compute all Restday, Regular and Special Holidays automatically without filing a Overtime.
¤ Consider Schedule on Holiday - The system will consider the assigned schedule on Holiday (eg. Start Time of Schedule is 8:00 AM and the personnel Clock IN at 7:00 AM, his Holiday work will start at 8:00 AM).
¤ Allowed Compute Early OT Hours - Early IN will be computed as Overtime without filing needed

Schedule
What's in the Schedule Module
Schedule module allows the user to create and assign a schedule for specific groups or employee.
There are two (2) types of schedule module for the software:
Schedule Profile: Allows you to create an specific shift working hours, allowed Overtimes, tardiness settings, etc.
You can also assign if the personnel will follow an specific schedule, a flexible schedule, or a Non- Punching schedule.
• STANDARD - schedule that has a start time and End time, this schedule computes Late, Undertime and Overtimes
•FLEXIBLE - schedule that doesn’t required a Start Time but needed to complete the assigned hours per day. This schedule computes undertime and Overtime.
• NON- PUNCHING - this schedule doesn’t required a Time IN and Time Out, this doesn’t compute Lates and Undertimes but also doesn’t compute Overtimes.
There are 3 sections for Schedule Profile
I. General - Allows user to indicate working hours and assigning breaks and Rest days
II.Tardiness Policies - Allows user to Indicate the needed hours per day, Grace Periods, Undertime, etc..
III. Overtime Policies - Allows user to allow Maximum OT/s, Minimum OT/s, Start of Night Differentials and End of Night Differentials
Terminologies/Fields :
• General:
• Day - name of the Day
• Start Time - Start time of the schedule
• Hours Work - Hours to be rendered in a day
• Break Start - Start of the Break for the day
• Minutes Break - Minutes of break to be rendered
• Is Restday - Assigning the day to be considered as Restday by the Software
• More Breaks - Creating more breaks for the Day [Text Wrapping Break](eg. Coffee Breaks, Morning Breaks)
• Copy First Row - all Schedule settings inputted on First Row (Monday) will be copied to all the rows
Tardiness Policies:
• Hours Per Day - Considered the rendered hours for the day ( exceeding will be considered as OT and below will be mark as Late/Undertime )
• Grace Period - allowing the personnel to avoid being late for the declared period of time.
• Include Grace Period on Late - Assigned Grace period on the profile will be added to personnel’s Late if the personnel didn’t make it on time.
• Late + Under-time considered as half-day - total hours for the day to be considered as half-day. (eg. 5 hours of duty will only be considered as halfday).
• Late + Under-time considered as half-day - total hours for the day to be considered as half-day. (eg. 6 hours of duty will be considered as absent).
• Undertime RoundUp - Undertime computation will automatically round up. (eg. Undertime RoundUp = 30 minutes, Undertime of Personnel is 6minutes, it will be automatically Round up to 30 minutes)
• Late RoundUps - Undertime computation will automatically round up. (eg. Late RoundUp is 15 minutes, Actual Late of personnel is 5 minutes, the late will automatically round up to 15 minutes).
• Overtime Policies:
¤ ND Start - Start Time for considering rendered hours as Night Differential.
¤ ND End - End Time for considering rendered hours as Night Differential.
¤ Allowed Early In - Clock in ahead of schedule will be considered as Overtime.
¤ Minimum OT - Minimum Overtime to be rendered before considering as overtime (eg. 60 minutes is the set minimum OT but the actual rendered OT is 59 minutes only, it will not be considered as OT).
¤ OT Round down - Hours rendered exceeded will automatically round down (eg. OT Round Down is set to 30 minutes but the actual rendered is 45 minutes, the system will round down the OT to 30 minutes).
¤ Minimum gap between shift - Hours to be set before the next day schedule so that the system will know if the schedule is now on next day.
¤ Max Allowed Auto-Compute OT - Overtimes that doesn’t need to be filed for approval.
¤ Max OT - Overtime that can be filed in a day.
¤ Must be present on Work Day before holiday for HD pay - if this feature is enabled, the personnel should be present on their schedule before the holiday to be paid.
¤ Must Complete Regular Hours work to count as OT - the personnel should complete the assigned hours per day to be credited as OT
¤ OT Start - Overtime will start computing if the exceeded hours work meets the set minute
¤ Allow to compute RD/HD/SD OT - Allows the system to compute all Restday, Regular and Special Holidays automatically without filing a Overtime.
¤ Consider Schedule on Holiday - The system will consider the assigned schedule on Holiday (eg. Start Time of Schedule is 8:00 AM and the personnel Clock IN at 7:00 AM, his Holiday work will start at 8:00 AM).
¤ Allowed Compute Early OT Hours - Early IN will be computed as Overtime without filing needed

Login
How to Login in ZKTeco Payroll
Step 1: Enter your Username
¤ Your username will always be the Employee Number assigned on your employee profile. Contact your administrator in case you are receiving a prompt of Invalid Username
Step 2: Enter your Password
Step 3: Click Login or press Enter
I forgot my password, How can I retrieve it?
Answer: You cannot retrieve your old password but you can request for a new one. Here are the 2 ways on how to request a new password:
1. Forgot Password on Login Page
Step 1: On the Login Page, click the Forgot Password. It will redirect you to a page asking for your Email Address that is binded to your employee profile then click Send Note: A temporary password will be sent to your email address
Step 2: Go back to ZKTeco Payroll Login Page. Enter Username and Temporary Password then click Login. It will redirect you to a page asking for the Current Password (Temporary Password) and New Password then click Proceed.
2. Contact your Administrator to reset your Password.

Login
How to Login in ZKTeco Payroll
Step 1: Enter your Username
¤ Your username will always be the Employee Number assigned on your employee profile. Contact your administrator in case you are receiving a prompt of Invalid Username
Step 2: Enter your Password
Step 3: Click Login or press Enter
I forgot my password, How can I retrieve it?
Answer: You cannot retrieve your old password but you can request for a new one. Here are the 2 ways on how to request a new password:
1. Forgot Password on Login Page
Step 1: On the Login Page, click the Forgot Password. It will redirect you to a page asking for your Email Address that is binded to your employee profile then click Send Note: A temporary password will be sent to your email address
Step 2: Go back to ZKTeco Payroll Login Page. Enter Username and Temporary Password then click Login. It will redirect you to a page asking for the Current Password (Temporary Password) and New Password then click Proceed.
2. Contact your Administrator to reset your Password.

Dashboard
How to Access Dashboard
Step 1: To view the Dashboard, click the Header Name/Company Logo on the upper left corner of the screen
Note: Dashboard is the default module to be displayed after logging in.
What can I see in the Dashboard?
Dashboard module is a unified view of the following:
•Announcements - contains all company related announcements that can be added by your HR. It also shows a warning message if there are employees with incomplete information that may affect the upcoming payroll processing.
•Notification - it shows real-time notification of transactions made within the software.
•Today's Attendance - this section shows the count of the current day's attendance (Present, Late, Absent and On-leave). It will only count the employees that has assigned schedule.
•Pending Approvals - this section shows the count of pending approvals per transaction. It will count based on the filed transactions./
How to Access Notifications
Step 1: On the upper right side of the screen, click the Notification (Bell icon), it will show you a list of notifications.
Step 2: Select a Notification you want to access
a. If selecting a transaction for Approval, click the arrow down button on the right side of notification. It will show actions to be selected (Approve / Reject)
b. If selecting a notification about Software Activity, clicking the notification will show a pop-up message that contains all the details about the activity.
Note:
- User can also view all Notifications in a separate page by clicking the "View All Notifications" on the bottom part of the list.
- Click Refresh to view if there are new Notifications.
YouHow to Add Announcements on the Dashboard?
Here are the steps on how to add an Announcement in the Dashboard:
Step 1: Go to the Announcement Module (Administration > Announcement).
Step 2: Click Create New then fill-out the required fields including you announcement details.
Step 3: Select the dates on when to display the Announcement.
Step 4: Click "Save".
Note: Added announcements will automatically show in the Dashboard based on the added Date Range.

Dashboard
How to Access Dashboard
Step 1: To view the Dashboard, click the Header Name/Company Logo on the upper left corner of the screen
Note: Dashboard is the default module to be displayed after logging in.
What can I see in the Dashboard?
Dashboard module is a unified view of the following:
•Announcements - contains all company related announcements that can be added by your HR. It also shows a warning message if there are employees with incomplete information that may affect the upcoming payroll processing.
•Notification - it shows real-time notification of transactions made within the software.
•Today's Attendance - this section shows the count of the current day's attendance (Present, Late, Absent and On-leave). It will only count the employees that has assigned schedule.
•Pending Approvals - this section shows the count of pending approvals per transaction. It will count based on the filed transactions./
How to Access Notifications
Step 1: On the upper right side of the screen, click the Notification (Bell icon), it will show you a list of notifications.
Step 2: Select a Notification you want to access
a. If selecting a transaction for Approval, click the arrow down button on the right side of notification. It will show actions to be selected (Approve / Reject)
b. If selecting a notification about Software Activity, clicking the notification will show a pop-up message that contains all the details about the activity.
Note:
- User can also view all Notifications in a separate page by clicking the "View All Notifications" on the bottom part of the list.
- Click Refresh to view if there are new Notifications.
YouHow to Add Announcements on the Dashboard?
Here are the steps on how to add an Announcement in the Dashboard:
Step 1: Go to the Announcement Module (Administration > Announcement).
Step 2: Click Create New then fill-out the required fields including you announcement details.
Step 3: Select the dates on when to display the Announcement.
Step 4: Click "Save".
Note: Added announcements will automatically show in the Dashboard based on the added Date Range.

Employee Groups
How to Create a New Group
Step 1: On the Group List section, click the New button
Step 2: Fill-out all the Group's Information
Step 3: Once all the needed and required fields are filled out, you can now click the Save button
Note:
- Fields with * are required and should not be left blank
- This procedure is applicable to All Groups (Company, Department, Branch, Division, Position, City and Cost Center)
How to Edit a Group
Step 1: On the Group List section, search for the group you want to edit then click the Edit button
Step 2: Edit the group information, then click Save
How to Delete a Group
Step 1: On the Group List Section, search for the group you want to delete
Step 2: Click the Delete button
Note: - The deleted group will be automatically removed from the employees where it is assigned and will be removed permanently from the software
How to Assign a Group to Employee
Step 1: Go to the Employee profile where you want to assign the Group
Step 2: On the Employee Profile > Details section, scroll down to HR and Account Information
Step 3: Select the Group you want to assign. Click the Dropdown Menu and select from the groups included in the menu/list
Note:
-If the Group you want to assign is not on the list, click Create

Employee Groups
How to Create a New Group
Step 1: On the Group List section, click the New button
Step 2: Fill-out all the Group's Information
Step 3: Once all the needed and required fields are filled out, you can now click the Save button
Note:
- Fields with * are required and should not be left blank
- This procedure is applicable to All Groups (Company, Department, Branch, Division, Position, City and Cost Center)
How to Edit a Group
Step 1: On the Group List section, search for the group you want to edit then click the Edit button
Step 2: Edit the group information, then click Save
How to Delete a Group
Step 1: On the Group List Section, search for the group you want to delete
Step 2: Click the Delete button
Note: - The deleted group will be automatically removed from the employees where it is assigned and will be removed permanently from the software
How to Assign a Group to Employee
Step 1: Go to the Employee profile where you want to assign the Group
Step 2: On the Employee Profile > Details section, scroll down to HR and Account Information
Step 3: Select the Group you want to assign. Click the Dropdown Menu and select from the groups included in the menu/list
Note:
-If the Group you want to assign is not on the list, click Create

Fringe Benefit
What is Fringe Benefit?
Fringe Benefit is an addition to your regular wage or salary that is given by your employer.
This feature contains the following functions/terminologies:
Employees - affected employee(s) for Fringe Benefit
Amount - total amount to be given to the employee(s)
Start Month - start month period of fringe benefit cutoff
End Month - end month period of fringe benefit cutoff
Start Year - start year period of fringe benefit cutoff
End Year - end year period of fringe benefit cutoff
Frequency - how often the Fringe Benefit cutoff will reflect.
Every Cutoff
First Cutoff
Second Cutoff
Third Cutoff
Fourth Cutoff
Fifth Cutoff
• Remarks - put remarks regarding the Fringe Benefit Cutoff
How to Create Fringe Benefit
Step 1: Go to Payroll > Transactions > Fringe Benefit
Step 2: Click the "New" button
Step 3: Fill-out required fields
Step 4: Click "Save"
How to Edit Fringe Benefit
Step 1: Go to Payroll > Transactions > Fringe Benefit
Step 2: Select the Fringe Benefit you want to edit then on the right side, Click the "Edit" button
Step 3: Update / Modify
Step 4: Click the "Save" button
How to Delete Fringe Benefit
Step 1: Go to Payroll > Transactions > Fringe Benefit
Step 2: Select the Fringe Benefit you want to delete then on the right side, Click the "Edit" button
Step 3: A confirmation message will pop-up, click "Yes"
Where does the Fringe Benefit included?
Answer: It will be included on the Total Income for the Payroll
Is Fringe Benefit a Taxable Income?
Answer: Yes. Any Fringe Benefit offered as a bonus to an employee is considered a taxable income however, the tax will be paid by the employer.
Can I deduct an amount on Fringe Benefit?
Answer: No. Fringe Benefit is an income type only.
Does Employees pay the tax for Fringe Benefit?
Answer: No. The employer will be the one to pay the FBT (Fringe Benefit Tax)
Where can I see the total tax for Fringe Benefit?
Answer: You can see the total Fringe Benefit Tax on BIR Form 1603.
Go to Report > Government Report > BIR Form > BIR Form 1603
Can I set a Fringe Benefit for one month only?
Answer: Yes. Just set the same value for Start Month, Start Year, End Month and End Year to the target cutoff you want to reflect the fringe benefits.

Fringe Benefit
What is Fringe Benefit?
Fringe Benefit is an addition to your regular wage or salary that is given by your employer.
This feature contains the following functions/terminologies:
Employees - affected employee(s) for Fringe Benefit
Amount - total amount to be given to the employee(s)
Start Month - start month period of fringe benefit cutoff
End Month - end month period of fringe benefit cutoff
Start Year - start year period of fringe benefit cutoff
End Year - end year period of fringe benefit cutoff
Frequency - how often the Fringe Benefit cutoff will reflect.
Every Cutoff
First Cutoff
Second Cutoff
Third Cutoff
Fourth Cutoff
Fifth Cutoff
• Remarks - put remarks regarding the Fringe Benefit Cutoff
How to Create Fringe Benefit
Step 1: Go to Payroll > Transactions > Fringe Benefit
Step 2: Click the "New" button
Step 3: Fill-out required fields
Step 4: Click "Save"
How to Edit Fringe Benefit
Step 1: Go to Payroll > Transactions > Fringe Benefit
Step 2: Select the Fringe Benefit you want to edit then on the right side, Click the "Edit" button
Step 3: Update / Modify
Step 4: Click the "Save" button
How to Delete Fringe Benefit
Step 1: Go to Payroll > Transactions > Fringe Benefit
Step 2: Select the Fringe Benefit you want to delete then on the right side, Click the "Edit" button
Step 3: A confirmation message will pop-up, click "Yes"
Where does the Fringe Benefit included?
Answer: It will be included on the Total Income for the Payroll
Is Fringe Benefit a Taxable Income?
Answer: Yes. Any Fringe Benefit offered as a bonus to an employee is considered a taxable income however, the tax will be paid by the employer.
Can I deduct an amount on Fringe Benefit?
Answer: No. Fringe Benefit is an income type only.
Does Employees pay the tax for Fringe Benefit?
Answer: No. The employer will be the one to pay the FBT (Fringe Benefit Tax)
Where can I see the total tax for Fringe Benefit?
Answer: You can see the total Fringe Benefit Tax on BIR Form 1603.
Go to Report > Government Report > BIR Form > BIR Form 1603
Can I set a Fringe Benefit for one month only?
Answer: Yes. Just set the same value for Start Month, Start Year, End Month and End Year to the target cutoff you want to reflect the fringe benefits.

Off-cycle Pay
What is Off-Cycle Pay?
Off-cycle pay occurs when payments are processed outside the regular payroll cycle.
These feature contains the following functions/terminologies:
•Employees - affected employee(s) for Off-Cycle Pay
•Type - the off-cycle pay type ( please refer to Off-Cycle Pay Types)
•Transaction Types:
•Taxable Income - Pay will be on your Gross Pay
•Non-Taxable Income - Pay will be on your Net Pay
•Taxable Deduction - Deduction will be on your Gross Pay
•Non-Taxable Deduction - Deduction will be on your Net Pay.
•Month - Month of Off-cycle pay to be reflected
•Year - Year of Cutoff Off-cycle Pay
•Cutoff Number - Number of Cutoff Amount - Amount of the Off-Cycle Pay
•Remarks - put remarks regarding the Off-cycle Pay cutoff
How to Create Off-cycle Pay
Step 1: Go to Payroll > Transactions > Off-Cycle Pay
Step 2: Click the "Create New" Button
Step 3: Enter all required fieldsStep 4: Click the "Submit" button
How to Edit Off-Cycle Pay
Step 1: Go to Payroll > Transactions > Off-Cycle Pay
Step 2: Select the Off-Cycle Pay you want to edit then click the [Edit] Button.
Step 3: Update/Modify Off-Cycle Pay
Step 4: Click the Submit button
How to Delete Off-cycle Pay
Step 1: Go to Payroll > Transactions > Off-Cycle Pay
Step 2: Select the Off-Cycle Pay you want to delete then click the "Delete" Button.
Step 3: A confirmation message will pop-up, click "Yes"
How to Download an Off-Cycle Pay blank template?
Step 1: Go to Payroll > Transactions > Off-Cycle Pay
Step 2: Click the "Template" button
Step 3: A download will start, wait until finished
Step 4: After downloading the template, you can now input all your Off-Cycle Pays Note: - This Template is used to input multiple Off-cycle Pay that can be uploaded back to the software.
Where does the Off-cycle Pay reflects?
Answer: You can see the off-cycle pays on Payroll> Cutoff Management then select the Off-Cycle Pay tab to see all the off-cycle pay cutoffs
Does the Off-cycle Pays have their own payslips?
Answer: Yes. You can generate a payslip for a specific Off-cycle Cutoff.
Is there a computation for Off-cycle Pay?
Answer: No. It will only show that amount you entered when you created the Off-cycle pay.
Does Off-cycle pay included on annual payroll report?
Answer: Yes, it is included based on the type of your off-cycle transactions.
How to Import Off-cycle Pay template
Step 1: Go to Payroll > Transactions > Off-cycle Pay
Step 2: Click the "Import" button
Step 3: A file explorer will pop-up, find the Template File you want to import
Step 4: Wait until the import is finished
Note: A pop-up message will show if there are errors or incomplete details entered on the template.

Off-cycle Pay
What is Off-Cycle Pay?
Off-cycle pay occurs when payments are processed outside the regular payroll cycle.
These feature contains the following functions/terminologies:
•Employees - affected employee(s) for Off-Cycle Pay
•Type - the off-cycle pay type ( please refer to Off-Cycle Pay Types)
•Transaction Types:
•Taxable Income - Pay will be on your Gross Pay
•Non-Taxable Income - Pay will be on your Net Pay
•Taxable Deduction - Deduction will be on your Gross Pay
•Non-Taxable Deduction - Deduction will be on your Net Pay.
•Month - Month of Off-cycle pay to be reflected
•Year - Year of Cutoff Off-cycle Pay
•Cutoff Number - Number of Cutoff Amount - Amount of the Off-Cycle Pay
•Remarks - put remarks regarding the Off-cycle Pay cutoff
How to Create Off-cycle Pay
Step 1: Go to Payroll > Transactions > Off-Cycle Pay
Step 2: Click the "Create New" Button
Step 3: Enter all required fieldsStep 4: Click the "Submit" button
How to Edit Off-Cycle Pay
Step 1: Go to Payroll > Transactions > Off-Cycle Pay
Step 2: Select the Off-Cycle Pay you want to edit then click the [Edit] Button.
Step 3: Update/Modify Off-Cycle Pay
Step 4: Click the Submit button
How to Delete Off-cycle Pay
Step 1: Go to Payroll > Transactions > Off-Cycle Pay
Step 2: Select the Off-Cycle Pay you want to delete then click the "Delete" Button.
Step 3: A confirmation message will pop-up, click "Yes"
How to Download an Off-Cycle Pay blank template?
Step 1: Go to Payroll > Transactions > Off-Cycle Pay
Step 2: Click the "Template" button
Step 3: A download will start, wait until finished
Step 4: After downloading the template, you can now input all your Off-Cycle Pays Note: - This Template is used to input multiple Off-cycle Pay that can be uploaded back to the software.
Where does the Off-cycle Pay reflects?
Answer: You can see the off-cycle pays on Payroll> Cutoff Management then select the Off-Cycle Pay tab to see all the off-cycle pay cutoffs
Does the Off-cycle Pays have their own payslips?
Answer: Yes. You can generate a payslip for a specific Off-cycle Cutoff.
Is there a computation for Off-cycle Pay?
Answer: No. It will only show that amount you entered when you created the Off-cycle pay.
Does Off-cycle pay included on annual payroll report?
Answer: Yes, it is included based on the type of your off-cycle transactions.
How to Import Off-cycle Pay template
Step 1: Go to Payroll > Transactions > Off-cycle Pay
Step 2: Click the "Import" button
Step 3: A file explorer will pop-up, find the Template File you want to import
Step 4: Wait until the import is finished
Note: A pop-up message will show if there are errors or incomplete details entered on the template.

Payroll Adjustment
What is Payroll Adjustment
- Payroll Adjustment are used to adjust some of the payroll via gross pay or net pay. Payroll Adjustment Types should be set up to use this feature.
This module contains the following functions and terminologies:
Employees - affected employee(s) for payroll adjustment
Type - Payroll Adjustment Type
Transaction Type - If the transaction will occur as Income or Deduction
•Taxable Income - Additional income that will be included on your Gross Pay
•Non-Taxable Income - Additional income that will be included under your Net Pay
•Taxable Deduction - Additional amount that will be deducted on your Gross Pay
•Non-Taxable Deduction - Additional amount that will be deducted on your Net Pay
Tax - Adjusted Tax for current payroll
Employer Contribution - Adjusted ER Contribution
Government Contribution - Adjusted EE Contributions
From - Start Month and Year of the Adjustment
To - End Month and Year of the Adjustment
Frequency - how often the payroll adjustment will reflect
•Every Cutoff
•First Cutoff
•Second Cutoff
•Third Cutoff
•Fourth Cutoff
•Fifth Cutoff
Remarks - put remarks regarding the Payroll Adjustment
How to Create a Payroll Adjustment
Step 1: Go to Payroll > Transactions > Payroll Adjustment
Step 2: Click the "Create New" Button
Step 3: Fill out all the required fields
Step 4: Click the "Submit" button
How to Edit Payroll Adjustment
Step 1: Go to Payroll > Transactions > Payroll Adjustment
Step 2: Look for the Payroll Adjustment you want to edit then Click the "Edit" Button
Step 3: Update / Modify the payroll adjustment
Step 4: Click the "Submit" button
How to Delete Payroll Adjustment
Step 1: Go to Payroll > Transactions > Payroll Adjustment
Step 2: Look for the Payroll Adjustment you want to delete then Click the "Delete" Button
Step 3: A confirmation message will pop-up, click "Yes"
How to Download an Payroll Adjustment blank template?
Step 1: Go to Payroll > Transactions > Payroll Adjustment
Step 2: Click the "Template" button
Step 3: A download will start, wait until finished
Step 4: After downloading the template, you can now input all your Payroll Adjustments
Note: - This Template is used to input multiple Payroll Adjustments that can be uploaded back to the software.
How to Import Payroll Adjustment template
Step 1: Go to Payroll > Transactions > Payroll Adjustment
Step 2: Click the "Import" button
Step 3: A file explorer will pop-up, find the Template File you want to import
Step 4: Wait until the import is finished
Note: A pop-up message will show if there are errors or incomplete details entered on the template.
Why does my Payroll Adjustment continuously deducting on payroll?
Answer: Kindly double check the End Date of your Payroll Adjustment
Do I need to delete the Payroll Adjustment after Payroll?
Answer: No. You don't have to delete the Payroll Adjustment after payroll.
If I delete the Payroll Adjustment, will it be removed also from the posted Cutoffs?
Answer: - If the deletion of Payroll Adjustment happened before the posting of cutoffs, it will be removed. - If the deletion happened after posting the Cutoffs, it will not be removed.

Payroll Adjustment
What is Payroll Adjustment
- Payroll Adjustment are used to adjust some of the payroll via gross pay or net pay. Payroll Adjustment Types should be set up to use this feature.
This module contains the following functions and terminologies:
Employees - affected employee(s) for payroll adjustment
Type - Payroll Adjustment Type
Transaction Type - If the transaction will occur as Income or Deduction
•Taxable Income - Additional income that will be included on your Gross Pay
•Non-Taxable Income - Additional income that will be included under your Net Pay
•Taxable Deduction - Additional amount that will be deducted on your Gross Pay
•Non-Taxable Deduction - Additional amount that will be deducted on your Net Pay
Tax - Adjusted Tax for current payroll
Employer Contribution - Adjusted ER Contribution
Government Contribution - Adjusted EE Contributions
From - Start Month and Year of the Adjustment
To - End Month and Year of the Adjustment
Frequency - how often the payroll adjustment will reflect
•Every Cutoff
•First Cutoff
•Second Cutoff
•Third Cutoff
•Fourth Cutoff
•Fifth Cutoff
Remarks - put remarks regarding the Payroll Adjustment
How to Create a Payroll Adjustment
Step 1: Go to Payroll > Transactions > Payroll Adjustment
Step 2: Click the "Create New" Button
Step 3: Fill out all the required fields
Step 4: Click the "Submit" button
How to Edit Payroll Adjustment
Step 1: Go to Payroll > Transactions > Payroll Adjustment
Step 2: Look for the Payroll Adjustment you want to edit then Click the "Edit" Button
Step 3: Update / Modify the payroll adjustment
Step 4: Click the "Submit" button
How to Delete Payroll Adjustment
Step 1: Go to Payroll > Transactions > Payroll Adjustment
Step 2: Look for the Payroll Adjustment you want to delete then Click the "Delete" Button
Step 3: A confirmation message will pop-up, click "Yes"
How to Download an Payroll Adjustment blank template?
Step 1: Go to Payroll > Transactions > Payroll Adjustment
Step 2: Click the "Template" button
Step 3: A download will start, wait until finished
Step 4: After downloading the template, you can now input all your Payroll Adjustments
Note: - This Template is used to input multiple Payroll Adjustments that can be uploaded back to the software.
How to Import Payroll Adjustment template
Step 1: Go to Payroll > Transactions > Payroll Adjustment
Step 2: Click the "Import" button
Step 3: A file explorer will pop-up, find the Template File you want to import
Step 4: Wait until the import is finished
Note: A pop-up message will show if there are errors or incomplete details entered on the template.
Why does my Payroll Adjustment continuously deducting on payroll?
Answer: Kindly double check the End Date of your Payroll Adjustment
Do I need to delete the Payroll Adjustment after Payroll?
Answer: No. You don't have to delete the Payroll Adjustment after payroll.
If I delete the Payroll Adjustment, will it be removed also from the posted Cutoffs?
Answer: - If the deletion of Payroll Adjustment happened before the posting of cutoffs, it will be removed. - If the deletion happened after posting the Cutoffs, it will not be removed.

Payroll Loan
What is Payroll Loan?
Payroll Loan is used to automatically deduct the borrowed money to the payroll based on the agreed amortization either from Government (e.g. SSS Loan, SSS Salary Loan) or Company (e.g. Salary Loan, Car Loan, Housing Loan, etc.)
This feature contains the following functions and terminologies:
•Employees - affected employee(s) for Payroll Loan
•Loan Date - Date of Loan Application
•Loan Type - Type of the Loan you are applying for (please refer to Payroll Loan Types to see all the types)
•Month - Start Month of the Loan
•Year - Start Year of the Loan
•Cutoff No - Start Cutoff for the specified month and year[Text Wrapping Break](e.g.: 1st Cutoff)
•Loan Status - the status of the loan
•Active - Loan is active and will deduct continuously based on the cutoff frequency
•Closed - Loan deductions will be stop the deduction on the cutoffs
•Principal Amount - The amount of the employee loaned
•Payable Amount - The total amount of the employee to be paid (interest and other additional percentage included)
•Amortization - The amount to be paid every cutoff
•Applied Cutoff - On what cutoff will your payroll loan deducts
•EVERY CUTOFF - the loan will deduct every cutoff/payday
•FIRST CUTOFF - the loan will deduct on every first cutoff of the month only
•SECOND CUTOFF - the loan will deduct on every second cutoff of the month only
•THIRD CUTOFF - the loan will deduct on every third cutoff of the month only
•FOURTH CUTOFF - the loan will deduct on every fourth cutoff of the month only
•FIFTH CUTOFF - the loan will deduct on every fifth cutoff of the month only
•Forecast Payment - the total years/months loan will be deducted
•Remarks - Remarks for Loan Application
•Skip Payments - the list of payment requested to skip
•Amortization History - the total payment made
How to Create Payroll Loan
Step 1: Go to Payroll > Transactions > Payroll Loan
Step 2: Click the "Create New" Button
Step 3: Fill out all required fields
Step 4: Click the "Submit" button
How to Edit Payroll Loan
Step 1: Go to Payroll > Transactions> Payroll Loan
Step 2: Select the Payroll Loan you want to edit then click the "Edit" button
Step 3: Update/Modify the Payroll Loan
Step 4: Click the "Submit" button
How to Delete Payroll Loan
Step 1: Go to Payroll > Transactions> Payroll Loan
Step 2: Select the Payroll Loan you want to delete then click the "Delete" button
Step 3: A confirmation message will pop-up, click "Yes"
How to Download an Payroll Loan blank template?
Step 1: Go to Payroll > Transactions > Payroll Loan
Step 2: Click the "Template" button
Step 3: A download will start, wait until finished
Step 4: After downloading the template, you can now input all your Payroll Loans
Note: - This Template is used to input multiple Payroll Loans that can be uploaded back to the software.
How to Import Payroll Loan template
Step 1: Go to Payroll > Transactions > Payroll Loan
Step 2: Click the "Import" button
Step 3: A file explorer will pop-up, find the Template File you want to import
Step 4: Wait until the importing is finished
Note: A pop-up message will show if there are errors or incomplete details entered on the template.
I can't see my Loan on the Payroll Loan list
Answer: Set your Start Date on where your Loan has started
Why is my Loan not deducting on the Cutoff?
Answer: Kindly check if the loan is still unpaid or the status is still active
Can I re-loan even if I have existing Loan?
Answer: Yes. You just need to close your existing loan then apply a new one including your balance on your first loan.
I am receiving an error saying "Duplicate loan is not allowed"
Answer: You might have an active loan with the same loan type. Kindly double check all the loan you have.

Payroll Loan
What is Payroll Loan?
Payroll Loan is used to automatically deduct the borrowed money to the payroll based on the agreed amortization either from Government (e.g. SSS Loan, SSS Salary Loan) or Company (e.g. Salary Loan, Car Loan, Housing Loan, etc.)
This feature contains the following functions and terminologies:
•Employees - affected employee(s) for Payroll Loan
•Loan Date - Date of Loan Application
•Loan Type - Type of the Loan you are applying for (please refer to Payroll Loan Types to see all the types)
•Month - Start Month of the Loan
•Year - Start Year of the Loan
•Cutoff No - Start Cutoff for the specified month and year[Text Wrapping Break](e.g.: 1st Cutoff)
•Loan Status - the status of the loan
•Active - Loan is active and will deduct continuously based on the cutoff frequency
•Closed - Loan deductions will be stop the deduction on the cutoffs
•Principal Amount - The amount of the employee loaned
•Payable Amount - The total amount of the employee to be paid (interest and other additional percentage included)
•Amortization - The amount to be paid every cutoff
•Applied Cutoff - On what cutoff will your payroll loan deducts
•EVERY CUTOFF - the loan will deduct every cutoff/payday
•FIRST CUTOFF - the loan will deduct on every first cutoff of the month only
•SECOND CUTOFF - the loan will deduct on every second cutoff of the month only
•THIRD CUTOFF - the loan will deduct on every third cutoff of the month only
•FOURTH CUTOFF - the loan will deduct on every fourth cutoff of the month only
•FIFTH CUTOFF - the loan will deduct on every fifth cutoff of the month only
•Forecast Payment - the total years/months loan will be deducted
•Remarks - Remarks for Loan Application
•Skip Payments - the list of payment requested to skip
•Amortization History - the total payment made
How to Create Payroll Loan
Step 1: Go to Payroll > Transactions > Payroll Loan
Step 2: Click the "Create New" Button
Step 3: Fill out all required fields
Step 4: Click the "Submit" button
How to Edit Payroll Loan
Step 1: Go to Payroll > Transactions> Payroll Loan
Step 2: Select the Payroll Loan you want to edit then click the "Edit" button
Step 3: Update/Modify the Payroll Loan
Step 4: Click the "Submit" button
How to Delete Payroll Loan
Step 1: Go to Payroll > Transactions> Payroll Loan
Step 2: Select the Payroll Loan you want to delete then click the "Delete" button
Step 3: A confirmation message will pop-up, click "Yes"
How to Download an Payroll Loan blank template?
Step 1: Go to Payroll > Transactions > Payroll Loan
Step 2: Click the "Template" button
Step 3: A download will start, wait until finished
Step 4: After downloading the template, you can now input all your Payroll Loans
Note: - This Template is used to input multiple Payroll Loans that can be uploaded back to the software.
How to Import Payroll Loan template
Step 1: Go to Payroll > Transactions > Payroll Loan
Step 2: Click the "Import" button
Step 3: A file explorer will pop-up, find the Template File you want to import
Step 4: Wait until the importing is finished
Note: A pop-up message will show if there are errors or incomplete details entered on the template.
I can't see my Loan on the Payroll Loan list
Answer: Set your Start Date on where your Loan has started
Why is my Loan not deducting on the Cutoff?
Answer: Kindly check if the loan is still unpaid or the status is still active
Can I re-loan even if I have existing Loan?
Answer: Yes. You just need to close your existing loan then apply a new one including your balance on your first loan.
I am receiving an error saying "Duplicate loan is not allowed"
Answer: You might have an active loan with the same loan type. Kindly double check all the loan you have.

Payroll Loan Type
What is Payroll Loan Type?
-Payroll Loan Type is used to create a specific loan by naming it and putting on a description. Payroll Loan Types are used to create a Payroll Loans.
This feature contains the following functions and terminologies:
Name - Your Loan Type Name (e.g.: SSS Loan, Pagibig Salary Loan, Company Loan)
Description (Optional) - the description you want to put on your payroll loan type, this is not required upon creating a new payroll loan type
How to Create a Payroll Loan Type?
Step 1: Go to Payroll > Settings > Payroll Loan Type
Step 2: Click the "Create New" Button
Step 3: Input the Loan Type Name and Description
Step 4: Click Submit.
How to Edit Payroll Loan Type
Step 1: Go to Payroll > Settings > Payroll Loan Type
Step 2: Select the Payroll Loan Type you want to edit then click the "Edit" Button
Step 3: Update / Modify the Payroll Loan Type
Step 4: Click the "Submit"
How to Delete a Payroll Loan Type
Step 1: Go to Payroll > Settings > Payroll Loan Type
Step 2: Select the Payroll Loan Type you want to delete then click the "Delete" Button
Step 3: A Confirmation message will pop-up, click "Yes"
How to Download a Payroll Loan Type blank template
Step 1: Go to Payroll > Settings > Payroll Loan Type
Step 2: Click the "Template" button
Step 3: A download will start, wait until finished
Step 4: After downloading the template, you can now input all your Payroll Loan Type Note: - This Template is used to input multiple Payroll Loan Type that can be uploaded back to the software.
How to Import a Payroll Loan Type template
Step 1: Go to Payroll > Transactions > Payroll Loan Type
Step 2: Click the "Import" button
Step 3: A file explorer will pop-up, find the Template File you want to import
Step 4: Wait until the importing is finishedNote: A pop-up message will show if there are errors or incomplete details entered on the template.
What is a System Default Loan?
Answer: System Default Loans are loans that are not editable and cannot be deleted.
Can I add a System Default Loan?
Answer: Yes. You can add it thru importing a Payroll Loan Type Template.
Is there a difference between System Default Loan type and the Normal type?
Answer: Aside from the System Default Loan Types are not editable and cannot be deleted, its has no other difference to the Normal Type. Both can be used when filing a Payroll Loan.

Payroll Loan Type
What is Payroll Loan Type?
-Payroll Loan Type is used to create a specific loan by naming it and putting on a description. Payroll Loan Types are used to create a Payroll Loans.
This feature contains the following functions and terminologies:
Name - Your Loan Type Name (e.g.: SSS Loan, Pagibig Salary Loan, Company Loan)
Description (Optional) - the description you want to put on your payroll loan type, this is not required upon creating a new payroll loan type
How to Create a Payroll Loan Type?
Step 1: Go to Payroll > Settings > Payroll Loan Type
Step 2: Click the "Create New" Button
Step 3: Input the Loan Type Name and Description
Step 4: Click Submit.
How to Edit Payroll Loan Type
Step 1: Go to Payroll > Settings > Payroll Loan Type
Step 2: Select the Payroll Loan Type you want to edit then click the "Edit" Button
Step 3: Update / Modify the Payroll Loan Type
Step 4: Click the "Submit"
How to Delete a Payroll Loan Type
Step 1: Go to Payroll > Settings > Payroll Loan Type
Step 2: Select the Payroll Loan Type you want to delete then click the "Delete" Button
Step 3: A Confirmation message will pop-up, click "Yes"
How to Download a Payroll Loan Type blank template
Step 1: Go to Payroll > Settings > Payroll Loan Type
Step 2: Click the "Template" button
Step 3: A download will start, wait until finished
Step 4: After downloading the template, you can now input all your Payroll Loan Type Note: - This Template is used to input multiple Payroll Loan Type that can be uploaded back to the software.
How to Import a Payroll Loan Type template
Step 1: Go to Payroll > Transactions > Payroll Loan Type
Step 2: Click the "Import" button
Step 3: A file explorer will pop-up, find the Template File you want to import
Step 4: Wait until the importing is finishedNote: A pop-up message will show if there are errors or incomplete details entered on the template.
What is a System Default Loan?
Answer: System Default Loans are loans that are not editable and cannot be deleted.
Can I add a System Default Loan?
Answer: Yes. You can add it thru importing a Payroll Loan Type Template.
Is there a difference between System Default Loan type and the Normal type?
Answer: Aside from the System Default Loan Types are not editable and cannot be deleted, its has no other difference to the Normal Type. Both can be used when filing a Payroll Loan.

Payroll Adjustment Type
What is Payroll Adjustment Type?
Payroll Adjustment Type is used to create a specific payroll adjustment by naming it and putting on a description. Payroll Adjustment Types are used to create a Payroll Adjustments.
This feature contains the following functions and terminologies:
•Name - Your Payroll Adjustment Type Name (e.g.: Overtime Adjustment, Basic Pay Adjustment.)
•Description (Optional) - the description you want to put on your Payroll Adjustment Type, this is not required upon creating a new Payroll Adjustment Type
How to Create Payroll Adjustment Type?
Step 1: Go to Payroll > Settings> Payroll Adjustment Type
Step 2: Click the Create New Button
Step 3: Input the Payroll Adjustment Type Name and Description
Step 4: Click the "Submit" button
How to Edit a Payroll Adjustment Type
Step 1: Go to Payroll > Settings > Payroll Adjustment Type
Step 2: Select a Payroll Adjustment Type you want to edit then click the "Edit" button
Step 3: Update/Modify the Payroll Adjustment Type
Step 4: Click the "Submit" button
How to delete a Payroll Adjustment Type?
Step 1: Go to Payroll > Settings > Payroll Adjustment Type
Step 2: Select a Payroll Adjustment Type you want to delete then click the "Delete" button
Step 3: A confirmation message will pop-up, click "Yes"
How many Payroll Adjustment Type can I add?
Answer: You can add as many as you can
Why there are Payroll Adjustment Types that cannot be deleted and edited?
Answer: Those are the System Default payroll adjustment types that were already encoded by the software.
What are the difference between the editable and non-editable Payroll Adjustment Type?
Answer: You can both use the editable and non-editable Payroll Adjustment Type. The only difference is that the default loans with specific description will automatically include in the Alphalist column.

Payroll Adjustment Type
What is Payroll Adjustment Type?
Payroll Adjustment Type is used to create a specific payroll adjustment by naming it and putting on a description. Payroll Adjustment Types are used to create a Payroll Adjustments.
This feature contains the following functions and terminologies:
•Name - Your Payroll Adjustment Type Name (e.g.: Overtime Adjustment, Basic Pay Adjustment.)
•Description (Optional) - the description you want to put on your Payroll Adjustment Type, this is not required upon creating a new Payroll Adjustment Type
How to Create Payroll Adjustment Type?
Step 1: Go to Payroll > Settings> Payroll Adjustment Type
Step 2: Click the Create New Button
Step 3: Input the Payroll Adjustment Type Name and Description
Step 4: Click the "Submit" button
How to Edit a Payroll Adjustment Type
Step 1: Go to Payroll > Settings > Payroll Adjustment Type
Step 2: Select a Payroll Adjustment Type you want to edit then click the "Edit" button
Step 3: Update/Modify the Payroll Adjustment Type
Step 4: Click the "Submit" button
How to delete a Payroll Adjustment Type?
Step 1: Go to Payroll > Settings > Payroll Adjustment Type
Step 2: Select a Payroll Adjustment Type you want to delete then click the "Delete" button
Step 3: A confirmation message will pop-up, click "Yes"
How many Payroll Adjustment Type can I add?
Answer: You can add as many as you can
Why there are Payroll Adjustment Types that cannot be deleted and edited?
Answer: Those are the System Default payroll adjustment types that were already encoded by the software.
What are the difference between the editable and non-editable Payroll Adjustment Type?
Answer: You can both use the editable and non-editable Payroll Adjustment Type. The only difference is that the default loans with specific description will automatically include in the Alphalist column.

Payroll Bank
What is Payroll Bank?
Payroll Banks are the encoded banks associated with the companies. You can use it to tag the bank into an employee.
These feature contains the following functions and terminologies:
•Bank Name - Full name of the Bank
•Bank Code - Bank code or acronyms
•Branch Code (Optional) - the branch code of the bank
•Address (Optional) - the address of the bank
•Account Number (Optional) - account number of the company
•Contact Person (Optional) - contact person on the bank.
How to Create a Payroll Bank
Step 1: Go to Payroll > Settings > Payroll Bank
Step 2: Click the Create New Button
Step 3: Input the Payroll Bank Information
Step 4: Click Submit.
How to Edit a Payroll Bank
Step 1: Go to Payroll > Settings > Payroll Bank
Step 2: Select the Payroll Bank you want to edit then click the "Edit" button
Step 3: Update / Modify the Payroll Bank
Step 4: Click the "Submit"
How to Delete a Payroll Bank
Step 1: Go to Payroll > Settings > Payroll Bank
Step 2: Select the Payroll Bank you want to delete then click the "Delete" button
Step 3: A confirmation message will pop-up, click "Yes"
How many Payroll Bank can I add?
Answer: You can add as many as you can.
Does all the banks that I have entered support Remittance Text File?
Answer: As of now, there are only three(3) banks that is supported by ZKTeco Payroll and has remittance text file. These banks are BPI, Metrobank and BDO.

Payroll Bank
What is Payroll Bank?
Payroll Banks are the encoded banks associated with the companies. You can use it to tag the bank into an employee.
These feature contains the following functions and terminologies:
•Bank Name - Full name of the Bank
•Bank Code - Bank code or acronyms
•Branch Code (Optional) - the branch code of the bank
•Address (Optional) - the address of the bank
•Account Number (Optional) - account number of the company
•Contact Person (Optional) - contact person on the bank.
How to Create a Payroll Bank
Step 1: Go to Payroll > Settings > Payroll Bank
Step 2: Click the Create New Button
Step 3: Input the Payroll Bank Information
Step 4: Click Submit.
How to Edit a Payroll Bank
Step 1: Go to Payroll > Settings > Payroll Bank
Step 2: Select the Payroll Bank you want to edit then click the "Edit" button
Step 3: Update / Modify the Payroll Bank
Step 4: Click the "Submit"
How to Delete a Payroll Bank
Step 1: Go to Payroll > Settings > Payroll Bank
Step 2: Select the Payroll Bank you want to delete then click the "Delete" button
Step 3: A confirmation message will pop-up, click "Yes"
How many Payroll Bank can I add?
Answer: You can add as many as you can.
Does all the banks that I have entered support Remittance Text File?
Answer: As of now, there are only three(3) banks that is supported by ZKTeco Payroll and has remittance text file. These banks are BPI, Metrobank and BDO.

Off-cycle Pay Type
What is Off-cycle Pay Type?
Off-Cycle Pay Types are used to create an off-cycle pay type by naming it and putting on a description. Off-Cycle Pay Types are used to create an Off-Cycle Pay.
These feature contains the following functions and terminologies:
•Name - Your Off-cycle Pay Type Name (e.g.: 13th Month Adjustment, Special Allowance Pay, etc..)
•Description (Optional) - the description you want to put on your Off-Cycle Pay Type, this is not required upon creating a new Off-Cycle Pay Types
How to create an Off-cycle Pay Type
Step 1: Go to Payroll > Payroll Settings > Off-Cycle Pay Type
Step 2: Click the "Create New" Button
Step 3: Input the Loan Type Name and Description
Step 4: Click Submit
How to Edit an Off-cycle Pay Type
Step 1: Go to Payroll > Settings > Off-Cycle Pay Type
Step 2: Select the Off-cycle Pay Type you want to edit then click the "Edit" Button
Step 3: Update/Modify the Off-Cycle Pay Types
Step 4: Click the "Submit" button
How to Delete an Off-cycle Pay Type?
Step 1: Go to Payroll > Settings > Off-Cycle Pay Type
Step 2: Select the Off-cycle Pay Type you want to delete then click the "Delete" Button
Step 3: A confirmation message will pop-up, click "Yes"
How to download an Off-cycle Pay Type blank template?
Step 1: Go to Payroll > Settings > Off-cycle Pay Type
Step 2: Click the "Template" button
Step 3: A download will start, wait until finished
Step 4: After downloading the template, you can now input all your Off-cycle Pay Types
Note: - This Template is used to input multiple Off-cycle Pay Types that can be uploaded back to the software.
How to Import an Off-cycle Pay Type template?
Step 1: Go to Payroll > Settings > Off-cycle Pay Type
Step 2: Click the "Import" button
Step 3: A file explorer will pop-up, find the Template File you want to import
Step 4: Wait until the importing is finished
Note: A pop-up message will show if there are errors or incomplete details entered on the template.

Off-cycle Pay Type
What is Off-cycle Pay Type?
Off-Cycle Pay Types are used to create an off-cycle pay type by naming it and putting on a description. Off-Cycle Pay Types are used to create an Off-Cycle Pay.
These feature contains the following functions and terminologies:
•Name - Your Off-cycle Pay Type Name (e.g.: 13th Month Adjustment, Special Allowance Pay, etc..)
•Description (Optional) - the description you want to put on your Off-Cycle Pay Type, this is not required upon creating a new Off-Cycle Pay Types
How to create an Off-cycle Pay Type
Step 1: Go to Payroll > Payroll Settings > Off-Cycle Pay Type
Step 2: Click the "Create New" Button
Step 3: Input the Loan Type Name and Description
Step 4: Click Submit
How to Edit an Off-cycle Pay Type
Step 1: Go to Payroll > Settings > Off-Cycle Pay Type
Step 2: Select the Off-cycle Pay Type you want to edit then click the "Edit" Button
Step 3: Update/Modify the Off-Cycle Pay Types
Step 4: Click the "Submit" button
How to Delete an Off-cycle Pay Type?
Step 1: Go to Payroll > Settings > Off-Cycle Pay Type
Step 2: Select the Off-cycle Pay Type you want to delete then click the "Delete" Button
Step 3: A confirmation message will pop-up, click "Yes"
How to download an Off-cycle Pay Type blank template?
Step 1: Go to Payroll > Settings > Off-cycle Pay Type
Step 2: Click the "Template" button
Step 3: A download will start, wait until finished
Step 4: After downloading the template, you can now input all your Off-cycle Pay Types
Note: - This Template is used to input multiple Off-cycle Pay Types that can be uploaded back to the software.
How to Import an Off-cycle Pay Type template?
Step 1: Go to Payroll > Settings > Off-cycle Pay Type
Step 2: Click the "Import" button
Step 3: A file explorer will pop-up, find the Template File you want to import
Step 4: Wait until the importing is finished
Note: A pop-up message will show if there are errors or incomplete details entered on the template.

Government Table
What is Government Table
Government Table module allows you to see and modify all government contributions in the Philippines such as SSS, Philhealth, Pagibig, GSIS and BIR.
These feature contains the following functions and terminologies:
BIR (Tax) Tables
•Yearly Tax Table - Computation Basis of the Yearly Tax per Range
•Monthly Tax Table - Computation Basis of the Monthly Tax per Range
•Semi-Monthly Tax Table - Computation Basis of the Semi-Monthly Tax per Range
•Weekly Tax Table - Computation Basis of the Weekly Tax per Range
•Daily Tax Table - Computation Basis of the Daily Tax per Range
SSS Tables
•Range - Range of the Salary
•EE - Employee’s Contribution to be paid once the Range of salary is reached
•ER - Employer’s Contribution to be paid once the Range of salary is reached
•EC - Employees’ Compensation that will be paid by the employer once the Range of the salary is reached
Philhealth Table
•Range - Range of the Salary Type - type of payment computations Fixed Amount - Fixed amount to be paid Percentage - specific percentage based on Salary (e.g.: 10% of Gross Income)
•EE- Employees’ Contribution to be paid
•ER - Employer’s Contribution to be paid
Pagibig Table
•Range - Salary Range
•EE - Percentage to be paid by Employees
•ER - Percentage to be maid by Employer.
GSIS Table
•Range - Range of the Salary
•Type -type of payment computations
•Fixed Amount - Fixed amount to be paid
•Percentage - specific percentage based on Salary (e.g.: 10% of Gross Income)
•EE - Employee’s Contribution to be paid
•ER - Employer’s Contribution to be paid
Note: each table contains default values based on the contribution tables and computation released by the Philippine Government.
Add New Table in Year - allows the user to add a new tables for the specific contribution
Reset Table - allows the user to reset/restore to previous setting of contribution tables
Edit Table - allows the user to modify the type or computation of contribution tables
How to Add a new Table of Contributions
Step 1: Go to Payroll > Settings > Government Tables
Step 2: Select the type of Government Table you want to add
Step 3: Click "Add New Table in Year"
Step 4: Fill up the details for the new table
Step 5: Click the "+" button if you want to add another row Step 6: If done, click the "Save" button
How to Edit a Table of Contribution
Step 1: Go to Payroll > Settings > Government Tables
Step 2: Select the table you want to edit then click the "Edit" button
Step 3: Modify / Update the table. You can also add new Rows
Step 4: If done editing, click the "Save" button
How to restore Table of Contributions to old settings?
Step 1: Go to Payroll > Settings > Government Tables
Step 2: Click the "Reset Table"
Step 3: A confirmation message will pop-up, click "Yes"
Step 4: The tables will reset to default settings
How to set contribution tables ahead of year?
Step 1: Go to Payroll > Settings > Government Tables
Step 2: Select the Year by clicking the Next (>) and Previous (<) button beside the year
Step 3: Click the "Add New Table" or "Edit Table"
Step 4: Set or Modify the table then click the "Save" button

Government Table
What is Government Table
Government Table module allows you to see and modify all government contributions in the Philippines such as SSS, Philhealth, Pagibig, GSIS and BIR.
These feature contains the following functions and terminologies:
BIR (Tax) Tables
•Yearly Tax Table - Computation Basis of the Yearly Tax per Range
•Monthly Tax Table - Computation Basis of the Monthly Tax per Range
•Semi-Monthly Tax Table - Computation Basis of the Semi-Monthly Tax per Range
•Weekly Tax Table - Computation Basis of the Weekly Tax per Range
•Daily Tax Table - Computation Basis of the Daily Tax per Range
SSS Tables
•Range - Range of the Salary
•EE - Employee’s Contribution to be paid once the Range of salary is reached
•ER - Employer’s Contribution to be paid once the Range of salary is reached
•EC - Employees’ Compensation that will be paid by the employer once the Range of the salary is reached
Philhealth Table
•Range - Range of the Salary Type - type of payment computations Fixed Amount - Fixed amount to be paid Percentage - specific percentage based on Salary (e.g.: 10% of Gross Income)
•EE- Employees’ Contribution to be paid
•ER - Employer’s Contribution to be paid
Pagibig Table
•Range - Salary Range
•EE - Percentage to be paid by Employees
•ER - Percentage to be maid by Employer.
GSIS Table
•Range - Range of the Salary
•Type -type of payment computations
•Fixed Amount - Fixed amount to be paid
•Percentage - specific percentage based on Salary (e.g.: 10% of Gross Income)
•EE - Employee’s Contribution to be paid
•ER - Employer’s Contribution to be paid
Note: each table contains default values based on the contribution tables and computation released by the Philippine Government.
Add New Table in Year - allows the user to add a new tables for the specific contribution
Reset Table - allows the user to reset/restore to previous setting of contribution tables
Edit Table - allows the user to modify the type or computation of contribution tables
How to Add a new Table of Contributions
Step 1: Go to Payroll > Settings > Government Tables
Step 2: Select the type of Government Table you want to add
Step 3: Click "Add New Table in Year"
Step 4: Fill up the details for the new table
Step 5: Click the "+" button if you want to add another row Step 6: If done, click the "Save" button
How to Edit a Table of Contribution
Step 1: Go to Payroll > Settings > Government Tables
Step 2: Select the table you want to edit then click the "Edit" button
Step 3: Modify / Update the table. You can also add new Rows
Step 4: If done editing, click the "Save" button
How to restore Table of Contributions to old settings?
Step 1: Go to Payroll > Settings > Government Tables
Step 2: Click the "Reset Table"
Step 3: A confirmation message will pop-up, click "Yes"
Step 4: The tables will reset to default settings
How to set contribution tables ahead of year?
Step 1: Go to Payroll > Settings > Government Tables
Step 2: Select the Year by clicking the Next (>) and Previous (<) button beside the year
Step 3: Click the "Add New Table" or "Edit Table"
Step 4: Set or Modify the table then click the "Save" button

Payroll Profile
What is Payroll Profile
Payroll Profile includes the payroll settings that will be assigned to the employees to limit or modify payroll payments.
This feature contains the following functions and terminologies:
Description - description or Name of you payroll profile
Payroll Frequency - how often the payroll will be created or reflected on the Cutoff Management Module
Minimum Wage per Day - the minimum payroll earnings of an employee per day to consider as Minimum Wage Earner
Payslip Notes (Optional) - any special notes or reminder that will show on the payslip
Days per Month - identifies the average working days per month
Hours per Day - identifies the average working hours per day of an employee
No Work No Pay on Holiday - if this feature is enabled, the employee should work on a Regular Holiday to be paid
No Work No Pay on Special Holiday - if this feature is enabled, the employee should work on a Special Holiday to be paid
Special GSIS Member - if employee is a GSIS member
Inclusions of Payroll Transactions - you can include or exclude some of the following transaction for the payroll computation:
•Basic Pay
•COLA
•Overtime
•Absent
•Late
•Undertime
•Pagibig EE
•Pagibig ER
•SSS EE
•SSS ER
•SSS EC
•GSIS EE
•GSIS ER
•Union Dues
•Philhealth EE
•Philhealth ER
•TaxHazard Pay
Note: Computation of hours such as Overtime, Undertime, Late and Absences will still be shown on DTR Details
How to Create a Payroll Profile
Step 1: Go to Payroll > Settings > Payroll Profile
Step 2: Click the "Create New" Button
Step 3: Input the payroll profile settings.
Step 4: Click the "Save" button
How to Edit a Payroll Profile
Step 1: Go to Payroll > Settings > Payroll Profile
Step 2: Select a Payroll Profile you want to edit then click the "Edit" button
Step 3: Update or Modify the payroll profile
Step 4: Click the "Save" button
How to Delete a Payroll Profile
Step 1: Go to Payroll > Settings > Payroll Profile
Step 2: Select the Payroll Profile you want to delete then click the "Delete" button
Step 3: A confirmation message will pop-up, click "Yes"
Who are the Special GSIS Members?
Answer: Special GSIS Members are constitutional commissioners. members of the judiciary, including those with equivalent ranks, who are required by law to remit monthly contributions for life insurance policies to the GSIS in order to answer for their life insurance benefits defined under RA 8291
Does Days per Month also supports Monthly Employees?
Answer: Yes. All payroll frequencies are support by the Days per Month computation.
What if I have two(2) different minimum rate?
Answer: You can create two (2) different Payroll Profiles.
What will happen if I toggle-off the Payroll Inclusion such as Basic Pay or other Transactions?
Answer: The basic computation or other disabled transactions will not be included in the payroll.
Can the minimum wage per day also support monthly paid employees?
Answer: Yes. Minimum wage per day can also support monthly paid employees
How can I compute my Daily Basic Pay if I am a monthly paid employee?
Answer: Your monthly Basic Pay divided by your Days Per Month
Example:
Basic Pay: 15,000
Days per Month: 21
15,000 / 21 = 714.286 Daily Basic Pay
How can I modify my rate multiplier?
Answer: You can modify you rates at Payroll > Settings > Payroll Rate Profile
What is the total percentage of a GSIS Special Member?
Answer: Special GSIS Members are required to remit life insurance premiums only which is equivalent to 3% of their monthly compensation.

Payroll Profile
What is Payroll Profile
Payroll Profile includes the payroll settings that will be assigned to the employees to limit or modify payroll payments.
This feature contains the following functions and terminologies:
Description - description or Name of you payroll profile
Payroll Frequency - how often the payroll will be created or reflected on the Cutoff Management Module
Minimum Wage per Day - the minimum payroll earnings of an employee per day to consider as Minimum Wage Earner
Payslip Notes (Optional) - any special notes or reminder that will show on the payslip
Days per Month - identifies the average working days per month
Hours per Day - identifies the average working hours per day of an employee
No Work No Pay on Holiday - if this feature is enabled, the employee should work on a Regular Holiday to be paid
No Work No Pay on Special Holiday - if this feature is enabled, the employee should work on a Special Holiday to be paid
Special GSIS Member - if employee is a GSIS member
Inclusions of Payroll Transactions - you can include or exclude some of the following transaction for the payroll computation:
•Basic Pay
•COLA
•Overtime
•Absent
•Late
•Undertime
•Pagibig EE
•Pagibig ER
•SSS EE
•SSS ER
•SSS EC
•GSIS EE
•GSIS ER
•Union Dues
•Philhealth EE
•Philhealth ER
•TaxHazard Pay
Note: Computation of hours such as Overtime, Undertime, Late and Absences will still be shown on DTR Details
How to Create a Payroll Profile
Step 1: Go to Payroll > Settings > Payroll Profile
Step 2: Click the "Create New" Button
Step 3: Input the payroll profile settings.
Step 4: Click the "Save" button
How to Edit a Payroll Profile
Step 1: Go to Payroll > Settings > Payroll Profile
Step 2: Select a Payroll Profile you want to edit then click the "Edit" button
Step 3: Update or Modify the payroll profile
Step 4: Click the "Save" button
How to Delete a Payroll Profile
Step 1: Go to Payroll > Settings > Payroll Profile
Step 2: Select the Payroll Profile you want to delete then click the "Delete" button
Step 3: A confirmation message will pop-up, click "Yes"
Who are the Special GSIS Members?
Answer: Special GSIS Members are constitutional commissioners. members of the judiciary, including those with equivalent ranks, who are required by law to remit monthly contributions for life insurance policies to the GSIS in order to answer for their life insurance benefits defined under RA 8291
Does Days per Month also supports Monthly Employees?
Answer: Yes. All payroll frequencies are support by the Days per Month computation.
What if I have two(2) different minimum rate?
Answer: You can create two (2) different Payroll Profiles.
What will happen if I toggle-off the Payroll Inclusion such as Basic Pay or other Transactions?
Answer: The basic computation or other disabled transactions will not be included in the payroll.
Can the minimum wage per day also support monthly paid employees?
Answer: Yes. Minimum wage per day can also support monthly paid employees
How can I compute my Daily Basic Pay if I am a monthly paid employee?
Answer: Your monthly Basic Pay divided by your Days Per Month
Example:
Basic Pay: 15,000
Days per Month: 21
15,000 / 21 = 714.286 Daily Basic Pay
How can I modify my rate multiplier?
Answer: You can modify you rates at Payroll > Settings > Payroll Rate Profile
What is the total percentage of a GSIS Special Member?
Answer: Special GSIS Members are required to remit life insurance premiums only which is equivalent to 3% of their monthly compensation.

Payroll Rate Profile
What is Payroll Rate Profile
Payroll Rate Profiles are the percentage or multiplier of the specific payroll criteria. The default payroll rate will be the default multiplier if you didn’t tag it to any employees.
These feature contains the following functions or terminologies:
Name - Name of your Payroll Rate Profile
Description - Description for your Payroll Rate Profile.
Payroll Rates Description Meaning:
•RW - Regular Work Hours
•OT - Overtime Hours
•ND - Night Differential Hours
•NDOT - Night Differential Overtime Hours
•RD - Restday Working Hours
•RDOT - Restday Overtime Hours
•RDND - Restday Night Differential Hours
•HD - Legal Holiday Work Hours
•HDOT - Legal Holiday Overtime Hours
•HDND - Legal Holiday Night Differential Hours
•HDNDOT - Legal Holiday Night Differential Overtime Hours
•HDRD - Legal Holiday Restday Working Hours
•HDRDOT - Legal Holiday Restday Overtime Hours
•HDRDND - Legal Holiday Restday Night Differential Hours
•HDRDNDOT - Legal Holiday Restday Night Differential Overtime Hours
•SD - Special Holiday Work Hours
•SDOT - Special Holiday Overtime Hours
•SDND - Special Holiday Night Differential Hours
•SDNDOT - Special Holiday Night Differential Overtime Hours
•SDRD - Special Holiday Restday Hours
•SDRDOT - Special Holiday Restday Overtime Hours
•SDRDND - Special Holiday Restday Night Differentials Hours
•SDRDNDOT - Special Holiday Restday Night Differential Overtime Hours
•HDSD - Legal and Special Holiday Working Hours
•HDSDOT - Legal and Special Holiday Overtime Hours
•HDSDND - Legal and Special Holiday Night Differential Hours
•HDSDNDOT - Legal and Special Holiday Night Differential Overtime Hours
•HDSDRD - Legal and Special Holiday Restday
•HDSDRDOT - Legal and Special Holiday Restday Overtime Hours
•HDSDRDND - Legal and Special Holiday Restday Night Differentials Hours
•HDSDRDNDOT - Legal and Special Holiday Restday Night Differentials Overtime Hours
•DH - Double Legal Holiday Working Hours
•DHOT - Double Legal Holiday Overtime Hours
•DHND - Double Legal Holiday Night Differential Hours
•DHNDOT - Double Legal Holiday Night Differential Overtime Hours
•DHRD - Double Legal Holiday Restday Working Hours
•DHRDOT - Double Legal Holiday Restday Overtime Hours
•DHRDND - Double Legal Holiday Restday Night Differential Hours
•DHRDNDOT - Double Legal Holiday Restday Night Differential Overtime Hours
PAY Equals - payroll computations
Rate - payroll multiplier
How to Create a Payroll Rate Profile
Step 1: Go to Payroll > Settings > Payroll Rate Profile
Step 2: Click the "Create New " Button
Step 3: Input the Payroll Rate Profile settings
Step 4: Click the "Save" button
How to Edit a Payroll Rate Profile
Step 1: Go to Payroll > Settings > Payroll Rate Profile
Step 2: Select the Payroll Rate Profile you want to edit then click "Edit"
Step 3: Update or Modify the Payroll Rate Profile
Step 4: Click the "Save" button
How to Delete a Payroll Rate Profile
Step 1: Go to Payroll > Settings > Payroll Rate Profile
Step 2: Select the Payroll Rate Profile you want to delete then click "Delete"
Step 3: A confirmation message will pop-up, click "Yes"
Do I need to create a Payroll Profile if I am going to use the default rate?
Answer: No, you can use the default rate profile.
Which one should I edit If I want to customize the payroll computation?
Answer: You need to edit the Rate column.

Payroll Rate Profile
What is Payroll Rate Profile
Payroll Rate Profiles are the percentage or multiplier of the specific payroll criteria. The default payroll rate will be the default multiplier if you didn’t tag it to any employees.
These feature contains the following functions or terminologies:
Name - Name of your Payroll Rate Profile
Description - Description for your Payroll Rate Profile.
Payroll Rates Description Meaning:
•RW - Regular Work Hours
•OT - Overtime Hours
•ND - Night Differential Hours
•NDOT - Night Differential Overtime Hours
•RD - Restday Working Hours
•RDOT - Restday Overtime Hours
•RDND - Restday Night Differential Hours
•HD - Legal Holiday Work Hours
•HDOT - Legal Holiday Overtime Hours
•HDND - Legal Holiday Night Differential Hours
•HDNDOT - Legal Holiday Night Differential Overtime Hours
•HDRD - Legal Holiday Restday Working Hours
•HDRDOT - Legal Holiday Restday Overtime Hours
•HDRDND - Legal Holiday Restday Night Differential Hours
•HDRDNDOT - Legal Holiday Restday Night Differential Overtime Hours
•SD - Special Holiday Work Hours
•SDOT - Special Holiday Overtime Hours
•SDND - Special Holiday Night Differential Hours
•SDNDOT - Special Holiday Night Differential Overtime Hours
•SDRD - Special Holiday Restday Hours
•SDRDOT - Special Holiday Restday Overtime Hours
•SDRDND - Special Holiday Restday Night Differentials Hours
•SDRDNDOT - Special Holiday Restday Night Differential Overtime Hours
•HDSD - Legal and Special Holiday Working Hours
•HDSDOT - Legal and Special Holiday Overtime Hours
•HDSDND - Legal and Special Holiday Night Differential Hours
•HDSDNDOT - Legal and Special Holiday Night Differential Overtime Hours
•HDSDRD - Legal and Special Holiday Restday
•HDSDRDOT - Legal and Special Holiday Restday Overtime Hours
•HDSDRDND - Legal and Special Holiday Restday Night Differentials Hours
•HDSDRDNDOT - Legal and Special Holiday Restday Night Differentials Overtime Hours
•DH - Double Legal Holiday Working Hours
•DHOT - Double Legal Holiday Overtime Hours
•DHND - Double Legal Holiday Night Differential Hours
•DHNDOT - Double Legal Holiday Night Differential Overtime Hours
•DHRD - Double Legal Holiday Restday Working Hours
•DHRDOT - Double Legal Holiday Restday Overtime Hours
•DHRDND - Double Legal Holiday Restday Night Differential Hours
•DHRDNDOT - Double Legal Holiday Restday Night Differential Overtime Hours
PAY Equals - payroll computations
Rate - payroll multiplier
How to Create a Payroll Rate Profile
Step 1: Go to Payroll > Settings > Payroll Rate Profile
Step 2: Click the "Create New " Button
Step 3: Input the Payroll Rate Profile settings
Step 4: Click the "Save" button
How to Edit a Payroll Rate Profile
Step 1: Go to Payroll > Settings > Payroll Rate Profile
Step 2: Select the Payroll Rate Profile you want to edit then click "Edit"
Step 3: Update or Modify the Payroll Rate Profile
Step 4: Click the "Save" button
How to Delete a Payroll Rate Profile
Step 1: Go to Payroll > Settings > Payroll Rate Profile
Step 2: Select the Payroll Rate Profile you want to delete then click "Delete"
Step 3: A confirmation message will pop-up, click "Yes"
Do I need to create a Payroll Profile if I am going to use the default rate?
Answer: No, you can use the default rate profile.
Which one should I edit If I want to customize the payroll computation?
Answer: You need to edit the Rate column.

Tax Code Profile
What is Tax Code Profile
ATCs or Alphanumeric Tax Code are indicated in tax returns, representing the actual rate and type of tax to be paid. Tax Code profile will be assigned to the employees.
These feature contains the following functions/terminologies:
•Tax Code - Your ATC Profile name
•Tax Rate - Rate of payable
•Nature of Income - source of the Income
How to Add new Tax Code Profile
Step 1: Go to Payroll > Settings > Tax Code Profile
Step 2: Click the "New" button
Step 3: Input the details of ATC Profile
Step 4: Click the "Save" button
How to Edit a Tax Code Profile
Step 1: Go to Payroll > Settings > Tax Code Profile
Step 2: Select the Tax Code Profile you want to edit the click the "Edit" button
Step 3: Update or Modify the details of ATC Profile
Step 4: Click the "Save" button
How to Delete a Tax Code Profile
Step 1: Go to Payroll > Settings > Tax Code Profile
Step 2: Select the Tax Code Profile you want to delete then click the "Delete" button
Step 3: A confirmation message will pop-up, click "Yes"
How to assign ATC Profile on Employees
Step 1: Go to Employee > Employee Management Module
Step 2: Find the Employee then click the "View" button
Step 3: Go to Payroll Details tab
Step 4: Set the ATC Profile
Step 5: Click the "Save" button
How to view the ATC Computation?
Step1: Go to Reports then Select Government Reports
Step 2: Under BIR Form tab, select the BIR Form 1601-E
Step 3: Generate the Report

Tax Code Profile
What is Tax Code Profile
ATCs or Alphanumeric Tax Code are indicated in tax returns, representing the actual rate and type of tax to be paid. Tax Code profile will be assigned to the employees.
These feature contains the following functions/terminologies:
•Tax Code - Your ATC Profile name
•Tax Rate - Rate of payable
•Nature of Income - source of the Income
How to Add new Tax Code Profile
Step 1: Go to Payroll > Settings > Tax Code Profile
Step 2: Click the "New" button
Step 3: Input the details of ATC Profile
Step 4: Click the "Save" button
How to Edit a Tax Code Profile
Step 1: Go to Payroll > Settings > Tax Code Profile
Step 2: Select the Tax Code Profile you want to edit the click the "Edit" button
Step 3: Update or Modify the details of ATC Profile
Step 4: Click the "Save" button
How to Delete a Tax Code Profile
Step 1: Go to Payroll > Settings > Tax Code Profile
Step 2: Select the Tax Code Profile you want to delete then click the "Delete" button
Step 3: A confirmation message will pop-up, click "Yes"
How to assign ATC Profile on Employees
Step 1: Go to Employee > Employee Management Module
Step 2: Find the Employee then click the "View" button
Step 3: Go to Payroll Details tab
Step 4: Set the ATC Profile
Step 5: Click the "Save" button
How to view the ATC Computation?
Step1: Go to Reports then Select Government Reports
Step 2: Under BIR Form tab, select the BIR Form 1601-E
Step 3: Generate the Report

Time Entries
What is Time Entries
Time Entries module allows you to view all the logs that came from the devices.
This module contains the following fields and functions:
Start Date - the start date of the range for the viewing of time entries
End Date - the end date of the range for the viewing of time entries
Import - You can import the log file (.dat) exported from the device
Export to Excel - all generated time entries will be exported to excel
Export to PDF - all generated time entries will be exported to PDF
Export Pairing DTR to Excel - Paired Time Logs per day exported to
Excel Export Pairing DTR to PDF - Paired Time Logs per day exported to PDF
How to View Time Entries
Step 1: Go to Transactions >Time Entries
Step 2: Set the Start Date and End Date of the Time Entries to be shown.
Step 3: Click View button on the right side
How to View Time Entries for specific employee/s only?
Step 1: Go to Transactions >Time Entries
Step 2: Set the Start Date and End Date of the Time Entries to be shown
Step 3: On the right side of the screen, search and select specific employee/s
Step 4: Click View button on the right side
What is .dat file?
Answer: .dat file is a log file that can be downloaded from a biometric device. It contains the time entries of the employees.
Why can't I import .dat file from the device to payroll software?
Answer: - Make sure that the device is registered on the software- File name of .dat file should be deviceserialno_log.dat (e.g SN123456789_log.dat)
Some of my Time Entries are missing, how can I fix it?
Answer: You can check the device physically if there is a time entry.
Step 1: On the Device, go to Menu > Attendance then search the date of the specific log
Step 2: If log exists on the device but does not show up on the Time Entries module, you can resend the Time Entries on Devices module. (Go to Time Entries Manual on how to resend time entries)
Can I export Time Entries into a .dat file?
Answer: No. You can only export your time entries into an excel file.

Time Entries
What is Time Entries
Time Entries module allows you to view all the logs that came from the devices.
This module contains the following fields and functions:
Start Date - the start date of the range for the viewing of time entries
End Date - the end date of the range for the viewing of time entries
Import - You can import the log file (.dat) exported from the device
Export to Excel - all generated time entries will be exported to excel
Export to PDF - all generated time entries will be exported to PDF
Export Pairing DTR to Excel - Paired Time Logs per day exported to
Excel Export Pairing DTR to PDF - Paired Time Logs per day exported to PDF
How to View Time Entries
Step 1: Go to Transactions >Time Entries
Step 2: Set the Start Date and End Date of the Time Entries to be shown.
Step 3: Click View button on the right side
How to View Time Entries for specific employee/s only?
Step 1: Go to Transactions >Time Entries
Step 2: Set the Start Date and End Date of the Time Entries to be shown
Step 3: On the right side of the screen, search and select specific employee/s
Step 4: Click View button on the right side
What is .dat file?
Answer: .dat file is a log file that can be downloaded from a biometric device. It contains the time entries of the employees.
Why can't I import .dat file from the device to payroll software?
Answer: - Make sure that the device is registered on the software- File name of .dat file should be deviceserialno_log.dat (e.g SN123456789_log.dat)
Some of my Time Entries are missing, how can I fix it?
Answer: You can check the device physically if there is a time entry.
Step 1: On the Device, go to Menu > Attendance then search the date of the specific log
Step 2: If log exists on the device but does not show up on the Time Entries module, you can resend the Time Entries on Devices module. (Go to Time Entries Manual on how to resend time entries)
Can I export Time Entries into a .dat file?
Answer: No. You can only export your time entries into an excel file.

Overtime
What is Overtime
Overtime is the exceeding hours you rendered from your daily working hours.
This feature contains the following functions and terminologies:
•Employees - selected employee(s)
•Date - Date of your overtime
•Start Time -Start of your overtime
•Next Day - if the start of the Overtime occurs on the next day, this is mostly used if the employee has a Night Shift schedule
•Hours Break - Hours to be reduced on the overtime if the employee has a break
•Pre-computed OT hours - computes your overtime based on the Start Time/End of
Schedule (Note: This is auto-generated and cannot be edited)
•OT Hours - requested overtime hours, you can also rely on the Pre-Computed
•Overtime Reasons - Reason or Remarks for filing the overtime
•Approved OT hours (Approver Only) - approved hours that will be computed in the
system (e.g.: filed request is 4 hours, but approved hours is 3 hours only, it will
credit the 3 hours only)
How to File an Overtime
Step 1: Go to Transactions tab then select the Overtime module
Step 2: Click the "New" button
Step 3: Fill up all the required fields
Step 4: Click the "Submit" button
How to Edit an Overtime
Step 1: Go to Transactions tab then select the Overtime module
Step 2: Find the request that you want to edit (Note: Only requests with PENDING status can be edited)
Step 3: Click the "Check Box" on the first column of the overtime request (Actions on top will be highlighted/enabled)
Step 4: Click the "Edit" button then update the details of Overtime RequestStep 5: Click the "Submit" button
How to Delete Overtime
Step 1: Go to Transactions tab then select the Overtime module
Step 2: Find the request that you want to delete
Step 3: Click the "Check Box" on the first column of the overtime request (Actions on top will be enabled)
Step 4: Click "Delete". A confirmation message will pop-up, click "Yes"
How to Reject an Overtime filing
Step 1: Go to Transactions tab then select the Overtime module
Step 2: Find the request that you want to Reject
Step 3: Click the "Check Box" on the first column of the overtime request (Actions on top will be highlighted/enabled)
Step 4: Click "Reject" then enter your Remarks (optional)
Step 5: Click the " OK " button
How to Cancel an Overtime
Step 1: Go to Transactions tab then select the Overtime module
Step 2: Find the request that you want to Cancel
Step 3: Click the "Check Box" on the first column of the overtime request (Actions on top will be highlighted/enabled)
Step 4: Click "Cancel" then enter your Remarks (optional)
Step 5: Click the " OK " button
How to Download an Overtime blank template
Step 1: Go to Transactions tab then select the Overtime module
Step 2: Click the "Arrow Down" button beside the Delete button then click "Download Template" button
Step 3: A download will start, wait until finished
Step 4: After downloading the template, you can now input all your Overtime filing
Note:- This Template is used to input multiple Overtime filing that can be uploaded back to the software.
How to Import an Overtime Template?
Step 1: Go to Transactions tab then select the Overtime module
Step 2: Click the "Arrow Down" button beside the Delete button then click "Import from Excel" button
Step 3: File explorer will show, select the Overtime Template you want to import
Step 4: Wait until the importing is finished
Do I need to file an Overtime on Holidays / Rest days?
Answer: Yes if the schedule profile tagged into you doesn’t have the "Allow to compute RD/HD/SD OT" enabled on the profile. You may also contact your Administrator / HR if you have any questions.
Why is my overtime filing not showing even if it is approved?
Answer: Kindly ask your administrator if your Schedule profile has been set with Max OT in schedule profile.
Why is my overtime showing even if I didn’t file any requests?
Answer: "Max allowed Auto Compute OT" might have been enabled on your Schedule Profile, you can ask your administrator/HR regarding this concern.
Why does my Overtime is rounding up from every 30 minutes only?
Answer: "OT Round Down" on your Schedule Profile might have been enabled by your Administrator/ HR
Can I limit the minimum overtime?
Answer: Yes, it can be set on your Overtime Policies in Schedule Profile Module
Can I file an overtime based on my Early IN?
Answer: Yes as long as the Allowed Computed Early OT is enabled. You can see it on Schedule Profile > Overtime Policies
Is Pre-computed overtime accurate?
Answer: Yes. It is based on the Start of your Overtime and your schedule.
Does the Official Business computes late?
Answer: Yes it also computes late.

Overtime
What is Overtime
Overtime is the exceeding hours you rendered from your daily working hours.
This feature contains the following functions and terminologies:
•Employees - selected employee(s)
•Date - Date of your overtime
•Start Time -Start of your overtime
•Next Day - if the start of the Overtime occurs on the next day, this is mostly used if the employee has a Night Shift schedule
•Hours Break - Hours to be reduced on the overtime if the employee has a break
•Pre-computed OT hours - computes your overtime based on the Start Time/End of
Schedule (Note: This is auto-generated and cannot be edited)
•OT Hours - requested overtime hours, you can also rely on the Pre-Computed
•Overtime Reasons - Reason or Remarks for filing the overtime
•Approved OT hours (Approver Only) - approved hours that will be computed in the
system (e.g.: filed request is 4 hours, but approved hours is 3 hours only, it will
credit the 3 hours only)
How to File an Overtime
Step 1: Go to Transactions tab then select the Overtime module
Step 2: Click the "New" button
Step 3: Fill up all the required fields
Step 4: Click the "Submit" button
How to Edit an Overtime
Step 1: Go to Transactions tab then select the Overtime module
Step 2: Find the request that you want to edit (Note: Only requests with PENDING status can be edited)
Step 3: Click the "Check Box" on the first column of the overtime request (Actions on top will be highlighted/enabled)
Step 4: Click the "Edit" button then update the details of Overtime RequestStep 5: Click the "Submit" button
How to Delete Overtime
Step 1: Go to Transactions tab then select the Overtime module
Step 2: Find the request that you want to delete
Step 3: Click the "Check Box" on the first column of the overtime request (Actions on top will be enabled)
Step 4: Click "Delete". A confirmation message will pop-up, click "Yes"
How to Reject an Overtime filing
Step 1: Go to Transactions tab then select the Overtime module
Step 2: Find the request that you want to Reject
Step 3: Click the "Check Box" on the first column of the overtime request (Actions on top will be highlighted/enabled)
Step 4: Click "Reject" then enter your Remarks (optional)
Step 5: Click the " OK " button
How to Cancel an Overtime
Step 1: Go to Transactions tab then select the Overtime module
Step 2: Find the request that you want to Cancel
Step 3: Click the "Check Box" on the first column of the overtime request (Actions on top will be highlighted/enabled)
Step 4: Click "Cancel" then enter your Remarks (optional)
Step 5: Click the " OK " button
How to Download an Overtime blank template
Step 1: Go to Transactions tab then select the Overtime module
Step 2: Click the "Arrow Down" button beside the Delete button then click "Download Template" button
Step 3: A download will start, wait until finished
Step 4: After downloading the template, you can now input all your Overtime filing
Note:- This Template is used to input multiple Overtime filing that can be uploaded back to the software.
How to Import an Overtime Template?
Step 1: Go to Transactions tab then select the Overtime module
Step 2: Click the "Arrow Down" button beside the Delete button then click "Import from Excel" button
Step 3: File explorer will show, select the Overtime Template you want to import
Step 4: Wait until the importing is finished
Do I need to file an Overtime on Holidays / Rest days?
Answer: Yes if the schedule profile tagged into you doesn’t have the "Allow to compute RD/HD/SD OT" enabled on the profile. You may also contact your Administrator / HR if you have any questions.
Why is my overtime filing not showing even if it is approved?
Answer: Kindly ask your administrator if your Schedule profile has been set with Max OT in schedule profile.
Why is my overtime showing even if I didn’t file any requests?
Answer: "Max allowed Auto Compute OT" might have been enabled on your Schedule Profile, you can ask your administrator/HR regarding this concern.
Why does my Overtime is rounding up from every 30 minutes only?
Answer: "OT Round Down" on your Schedule Profile might have been enabled by your Administrator/ HR
Can I limit the minimum overtime?
Answer: Yes, it can be set on your Overtime Policies in Schedule Profile Module
Can I file an overtime based on my Early IN?
Answer: Yes as long as the Allowed Computed Early OT is enabled. You can see it on Schedule Profile > Overtime Policies
Is Pre-computed overtime accurate?
Answer: Yes. It is based on the Start of your Overtime and your schedule.
Does the Official Business computes late?
Answer: Yes it also computes late.

Official Business
What is Official Business?
Official Business filing is used if you worked outside the office (e.g Field Work / Business Trip). This is for the software to know your filed time start and time end for the specific date.
This feature contains the following functions and terminologies:
•Employees - selected employee(s)
•Start Date - Start Date of your Official Business
•End Date - End Date or until when is your Official Business
•Start Time - Start time of your Official Business
•End Time - End time of your Official Business
•Next Day - if the start time or end time of Official Business occurs on the next day
•Hours Break - Hours to be reduced on the Official Business
•Location - Location of your Official Business
•Reasons - Reason or Remarks for filing the Official Business
How to File an Official Business
Step 1: Go to Transactions tab then select the Official Businesses module
Step 2: Click the "New" button
Step 3: Fill up all the required fields
Step 4: Click the "Submit" button
How to Edit an Official Business
Step 1: Go to Transactions tab then select the Official Business module
Step 2: Find the request that you want to edit (Note: Only requests with PENDING status can be edited)
Step 3: Click the "Check Box" on the first column of the official business request (Actions on top will be highlighted/enabled)
Step 4: Click the "Edit" button then update the details of Official BusinessRequest
Step 5: Click the "Submit" button
How to Approve an Official Business request
Step 1: Go to Transactions tab then select the Official Business module
Step 2: Find the request that you want to Approve
Step 3: Click the "Check Box" on the first column of the official business request (Actions on top will be highlighted/enabled)
Step 4: Click the "Approve" button then enter remarks for the Official Business Request
Step 5: Click the "OK" button
How to Delete an Official Business Request
Step 1: Go to Transactions tab then select the Official Business module
Step 2: Find the request that you want to Delete
Step 3: Click the "Check Box" on the first column of the official business request (Actions on top will be highlighted/enabled)
Step 4: Click the "Delete" button
Step 5: A confirmation message will pop-up. Click "OK" if you are sure to delete the Official Business Request
How to Reject an Official Business request
Step 1: Go to Transactions tab then select the Official Business module
Step 2: Find the request that you want to Reject
Step 3: Click the "Check Box" on the first column of the official business request (Actions on top will be highlighted/enabled)
Step 4: Center your remarks then click the "OK" button
How to Download an Official Business blank template
Step 1: Go to Transactions tab then select the Official Business module
Step 2: Click the "Arrow Down" button beside the Delete button then click "Download Template" button
Step 3: A download will start, wait until finished
Step 4: After downloading the template, you can now input all your Official Business filing
Note:-
This Template is used to input multiple Official Business filing that can be uploaded back to the software.
How to Import an Official Business template
Step 1: Go to Transactions tab then select the Official Business module
Step 2: Click the "Arrow Down" button beside the Delete button then click "Import from Excel" button
Step 3: File explorer will show, select the Official BusinessTemplate you want to import
Step 4: Wait until the importing is finished
Does the Official Business request Override the Time IN or Time OUT logs?
Answer: Yes as long as the Start Time of your OB is ahead of your Time IN or later than your Time OUT logs.
Does the Official Business requests automatically computes Overtime?
Answer: If your Schedule Profile doesn’t enable the Max Auto Compute OT, you will need to file your Overtime.
Does the Official Business can be applied on Rest days and Holidays?
Answer: Yes Official Business can be applied on Rest Days and Holidays.
Why does my Official Business doesn’t compute on DTR / Cutoff Management?
Answer: Make sure that the filed Official Business has been approved by your Approver/Admin.

Official Business
What is Official Business?
Official Business filing is used if you worked outside the office (e.g Field Work / Business Trip). This is for the software to know your filed time start and time end for the specific date.
This feature contains the following functions and terminologies:
•Employees - selected employee(s)
•Start Date - Start Date of your Official Business
•End Date - End Date or until when is your Official Business
•Start Time - Start time of your Official Business
•End Time - End time of your Official Business
•Next Day - if the start time or end time of Official Business occurs on the next day
•Hours Break - Hours to be reduced on the Official Business
•Location - Location of your Official Business
•Reasons - Reason or Remarks for filing the Official Business
How to File an Official Business
Step 1: Go to Transactions tab then select the Official Businesses module
Step 2: Click the "New" button
Step 3: Fill up all the required fields
Step 4: Click the "Submit" button
How to Edit an Official Business
Step 1: Go to Transactions tab then select the Official Business module
Step 2: Find the request that you want to edit (Note: Only requests with PENDING status can be edited)
Step 3: Click the "Check Box" on the first column of the official business request (Actions on top will be highlighted/enabled)
Step 4: Click the "Edit" button then update the details of Official BusinessRequest
Step 5: Click the "Submit" button
How to Approve an Official Business request
Step 1: Go to Transactions tab then select the Official Business module
Step 2: Find the request that you want to Approve
Step 3: Click the "Check Box" on the first column of the official business request (Actions on top will be highlighted/enabled)
Step 4: Click the "Approve" button then enter remarks for the Official Business Request
Step 5: Click the "OK" button
How to Delete an Official Business Request
Step 1: Go to Transactions tab then select the Official Business module
Step 2: Find the request that you want to Delete
Step 3: Click the "Check Box" on the first column of the official business request (Actions on top will be highlighted/enabled)
Step 4: Click the "Delete" button
Step 5: A confirmation message will pop-up. Click "OK" if you are sure to delete the Official Business Request
How to Reject an Official Business request
Step 1: Go to Transactions tab then select the Official Business module
Step 2: Find the request that you want to Reject
Step 3: Click the "Check Box" on the first column of the official business request (Actions on top will be highlighted/enabled)
Step 4: Center your remarks then click the "OK" button
How to Download an Official Business blank template
Step 1: Go to Transactions tab then select the Official Business module
Step 2: Click the "Arrow Down" button beside the Delete button then click "Download Template" button
Step 3: A download will start, wait until finished
Step 4: After downloading the template, you can now input all your Official Business filing
Note:-
This Template is used to input multiple Official Business filing that can be uploaded back to the software.
How to Import an Official Business template
Step 1: Go to Transactions tab then select the Official Business module
Step 2: Click the "Arrow Down" button beside the Delete button then click "Import from Excel" button
Step 3: File explorer will show, select the Official BusinessTemplate you want to import
Step 4: Wait until the importing is finished
Does the Official Business request Override the Time IN or Time OUT logs?
Answer: Yes as long as the Start Time of your OB is ahead of your Time IN or later than your Time OUT logs.
Does the Official Business requests automatically computes Overtime?
Answer: If your Schedule Profile doesn’t enable the Max Auto Compute OT, you will need to file your Overtime.
Does the Official Business can be applied on Rest days and Holidays?
Answer: Yes Official Business can be applied on Rest Days and Holidays.
Why does my Official Business doesn’t compute on DTR / Cutoff Management?
Answer: Make sure that the filed Official Business has been approved by your Approver/Admin.

DTR Correction
What is a DTR Correction
DTR Correction is a transaction filing that allows you to correct time entries or fill out the missing logs in case you forgot to punch in on the biometric device.
This feature contains the following functions and terminologies:
•Employees - the Employee you want to file a DTR Correction with
•Date - The Target Date of DTR you want to correct
•Time - Time correct time you want to file
•Next Day - If the correction exists on the next day
•Type - the Type you want to correct
•IN - Record the DTR as Time IN
•OUT - Record the DTR as Time OUT
•Reason - the remarks/reason for filing (e.g. forgot to punch out)
How to File a DTR Correction
Step 1: Go to Transactions tab then select the DTR Correction module
Step 2: Click the "New" button
Step 3: Fill up all the required fields
Step 4: Click the "Submit" button
How to Edit a DTR Correction request
Step 1: Go to Transactions tab then select the DTR Correction module
Step 2: Find the request that you want to edit (Note: Only requests with PENDING status can be edited)
Step 3: Click the "Check Box" on the first column of the DTR Correction request (Actions on top will be highlighted/enabled)
Step 4: Click the "Edit" button then update the details of DTR CorrectionRequest
Step 5: Click the "Submit" button
How to Approve a DTR Correction request
Step 1: Go to Transactions tab then select the DTR Correction module
Step 2: Find the request that you want to Approve
Step 3: Click the "Check Box" on the first column of the DTR Correction request (Actions on top will be highlighted/enabled)
Step 4: Click the "Approve" button then enter remarks for the DTR Correction Request
Step 5: Click the "OK" button
How to Delete a DTR Correction Request
Step 1: Go to Transactions tab then select the DTR Correction module
Step 2: Find the request that you want to Delete
Step 3: Click the "Check Box" on the first column of the DTR Correction request (Actions on top will be highlighted/enabled)
Step 4: Click the "Delete" button
Step 5: A confirmation message will pop-up. Click "OK" if you are sure to delete the DTR Correction Request
How to Reject a DTR Correction request
Step 1: Go to Transactions tab then select the DTR Correction module
Step 2: Find the request that you want to Reject
Step 3: Click the "Check Box" on the first column of the DTR Correction request (Actions on top will be highlighted/enabled)
Step 4: Enter your remarks then click the "OK" button
How to Download a DTR Correction blank template
Step 1: Go to Transactions tab then select the DTR Correction module
Step 2: Click the "Arrow Down" button beside the Delete button then click "Download Template" button
Step 3: A download will start, wait until finished
Step 4: After downloading the template, you can now input all your DTR Correction requests
Note:
- This Template is used to input multiple DTR Correction requests that can be uploaded back to the software.
How to Import DTR Correction template
Step 1: Go to Transactions tab then select the DTR Correction module
Step 2: Click the "Arrow Down" button beside the Delete button then click "Import from Excel" button
Step 3: File explorer will show, select the DTR Correction Template you want to import
Step 4: Wait until the importing is finished
Can DTR Correction override the late time entries?
Answer: Yes as long as it is the nearest to the Schedule
What if I file a DTR Correction later than the original time entries?
Answer: The nearest on the schedule will be the one validated on the DTR (e.g.: 8:30 is the device log and 8:45 is the DTR Correction, 8:30 will be the considered time)
Where can I find a blank DTR Correction Template?
Answer: Click the "Arrow Down" button beside the Delete button
Can I file multiple DTR Corrections?
Answer: Yes you can use the DTR Template to file a Multiple DTR Corrections.
Can I edit approved DTR Corrections?
Answer: No, Only Pending Transactions can be edited.
Why I can’t see the Approve, Reject, Cancel and Delete button?
Answer: Kindly contact your administrator / HR to know if you have the privilege to approve, reject or cancel DTR Corrections.

DTR Correction
What is a DTR Correction
DTR Correction is a transaction filing that allows you to correct time entries or fill out the missing logs in case you forgot to punch in on the biometric device.
This feature contains the following functions and terminologies:
•Employees - the Employee you want to file a DTR Correction with
•Date - The Target Date of DTR you want to correct
•Time - Time correct time you want to file
•Next Day - If the correction exists on the next day
•Type - the Type you want to correct
•IN - Record the DTR as Time IN
•OUT - Record the DTR as Time OUT
•Reason - the remarks/reason for filing (e.g. forgot to punch out)
How to File a DTR Correction
Step 1: Go to Transactions tab then select the DTR Correction module
Step 2: Click the "New" button
Step 3: Fill up all the required fields
Step 4: Click the "Submit" button
How to Edit a DTR Correction request
Step 1: Go to Transactions tab then select the DTR Correction module
Step 2: Find the request that you want to edit (Note: Only requests with PENDING status can be edited)
Step 3: Click the "Check Box" on the first column of the DTR Correction request (Actions on top will be highlighted/enabled)
Step 4: Click the "Edit" button then update the details of DTR CorrectionRequest
Step 5: Click the "Submit" button
How to Approve a DTR Correction request
Step 1: Go to Transactions tab then select the DTR Correction module
Step 2: Find the request that you want to Approve
Step 3: Click the "Check Box" on the first column of the DTR Correction request (Actions on top will be highlighted/enabled)
Step 4: Click the "Approve" button then enter remarks for the DTR Correction Request
Step 5: Click the "OK" button
How to Delete a DTR Correction Request
Step 1: Go to Transactions tab then select the DTR Correction module
Step 2: Find the request that you want to Delete
Step 3: Click the "Check Box" on the first column of the DTR Correction request (Actions on top will be highlighted/enabled)
Step 4: Click the "Delete" button
Step 5: A confirmation message will pop-up. Click "OK" if you are sure to delete the DTR Correction Request
How to Reject a DTR Correction request
Step 1: Go to Transactions tab then select the DTR Correction module
Step 2: Find the request that you want to Reject
Step 3: Click the "Check Box" on the first column of the DTR Correction request (Actions on top will be highlighted/enabled)
Step 4: Enter your remarks then click the "OK" button
How to Download a DTR Correction blank template
Step 1: Go to Transactions tab then select the DTR Correction module
Step 2: Click the "Arrow Down" button beside the Delete button then click "Download Template" button
Step 3: A download will start, wait until finished
Step 4: After downloading the template, you can now input all your DTR Correction requests
Note:
- This Template is used to input multiple DTR Correction requests that can be uploaded back to the software.
How to Import DTR Correction template
Step 1: Go to Transactions tab then select the DTR Correction module
Step 2: Click the "Arrow Down" button beside the Delete button then click "Import from Excel" button
Step 3: File explorer will show, select the DTR Correction Template you want to import
Step 4: Wait until the importing is finished
Can DTR Correction override the late time entries?
Answer: Yes as long as it is the nearest to the Schedule
What if I file a DTR Correction later than the original time entries?
Answer: The nearest on the schedule will be the one validated on the DTR (e.g.: 8:30 is the device log and 8:45 is the DTR Correction, 8:30 will be the considered time)
Where can I find a blank DTR Correction Template?
Answer: Click the "Arrow Down" button beside the Delete button
Can I file multiple DTR Corrections?
Answer: Yes you can use the DTR Template to file a Multiple DTR Corrections.
Can I edit approved DTR Corrections?
Answer: No, Only Pending Transactions can be edited.
Why I can’t see the Approve, Reject, Cancel and Delete button?
Answer: Kindly contact your administrator / HR to know if you have the privilege to approve, reject or cancel DTR Corrections.

Offset
What is Offset
Offsets or Compensatory Time-offs are the Overtime used on Rest days / Holidays that can be switched to other regular working days to avoid as absent.
This feature contains the following functions and terminologies:
•Employees - selected employee(s)
•Date - Date of target offset to be switch
•In Lieu of Day - Date where you worked overtime
•Reasons - your reason for filing offset
How to file an Offset request
Step 1: Go to Transactions tab then select the Offset module
Step 2: Click the "New" button
Step 3: Fill up all the required fields
Step 4: Click the "Submit" button
How to Edit an Offset request
Step 1: Go to Transactions tab then select the Offset module
Step 2: Find the request that you want to edit (Note: Only requests with PENDING status can be edited)
Step 3: Click the "Check Box" on the first column of the offset request (Actions on top will be highlighted/enabled)
Step 4: Click the "Edit" button then update the details of Offset Request
Step 5: Click the "Submit" button
How to Approve an Offset request
Step 1: Go to Transactions tab then select the Offset module
Step 2: Find the request that you want to Approve
Step 3: Click the "Check Box" on the first column of the offset request (Actions on top will be highlighted/enabled)
Step 4: Click the "Approve" button then enter remarks for the Official Business Request
Step 5: Click the "Submit" button
How to Delete an Offset Request
Step 1: Go to Transactions tab then select the Offset module
Step 2: Find the request that you want to Delete
Step 3: Click the "Check Box" on the first column of the offset request (Actions on top will be highlighted/enabled)
Step 4: Click the "Delete" button
Step 5: A confirmation message will pop-up. Click "OK" if you are sure to delete the Offset Request
How to Reject an Offset request
Step 1: Go to Transactions tab then select the Offset module
Step 2: Find the request that you want to Reject
Step 3: Click the "Check Box" on the first column of the offset request (Actions on top will be highlighted/enabled)
Step 4: Enter your remarks then click the "OK" button
How to Download an Offset blank template
Step 1: Go to Transactions tab then select the Offset module
Step 2: Click the "Arrow Down" button beside the Delete button then click "Download Template" button
Step 3: A download will start, wait until finished
Step 4: After downloading the template, you can now input all your Offset requests
Note:
- This Template is used to input multiple Offset requests that can be uploaded back to the software.
How to Import an Offset template
Step 1: Go to Transactions tab then select the Offset module
Step 2: Click the "Arrow Down" button beside the Delete button then click "Import from Excel" button
Step 3: File explorer will show, select the Offset Template you want to import
Step 4: Wait until the importing is finished
In Lieu of Day is not showing when I filed a requests for Offsets
Answer: Make sure that the target date you selected is ahead of "In Lieu of Day"
Does an approved Overtime can be filed as offset?
Answer: Yes. Overtime that was already approved will automatically converted as Offset.
What is the minimum hours work for Offset?
Answer: 4 Hours of your Rest day/Holiday
Does overtime from regular days can be filed as Offset?
Answer: No. Only requests from Rest days and Holidays are accredited as Compensatory Time-offs
Can an Official Business requests on rest days and holidays convert into offsets?
Answer: Yes as long as there are hours worked on the target date, it will be eligible as Offset

Offset
What is Offset
Offsets or Compensatory Time-offs are the Overtime used on Rest days / Holidays that can be switched to other regular working days to avoid as absent.
This feature contains the following functions and terminologies:
•Employees - selected employee(s)
•Date - Date of target offset to be switch
•In Lieu of Day - Date where you worked overtime
•Reasons - your reason for filing offset
How to file an Offset request
Step 1: Go to Transactions tab then select the Offset module
Step 2: Click the "New" button
Step 3: Fill up all the required fields
Step 4: Click the "Submit" button
How to Edit an Offset request
Step 1: Go to Transactions tab then select the Offset module
Step 2: Find the request that you want to edit (Note: Only requests with PENDING status can be edited)
Step 3: Click the "Check Box" on the first column of the offset request (Actions on top will be highlighted/enabled)
Step 4: Click the "Edit" button then update the details of Offset Request
Step 5: Click the "Submit" button
How to Approve an Offset request
Step 1: Go to Transactions tab then select the Offset module
Step 2: Find the request that you want to Approve
Step 3: Click the "Check Box" on the first column of the offset request (Actions on top will be highlighted/enabled)
Step 4: Click the "Approve" button then enter remarks for the Official Business Request
Step 5: Click the "Submit" button
How to Delete an Offset Request
Step 1: Go to Transactions tab then select the Offset module
Step 2: Find the request that you want to Delete
Step 3: Click the "Check Box" on the first column of the offset request (Actions on top will be highlighted/enabled)
Step 4: Click the "Delete" button
Step 5: A confirmation message will pop-up. Click "OK" if you are sure to delete the Offset Request
How to Reject an Offset request
Step 1: Go to Transactions tab then select the Offset module
Step 2: Find the request that you want to Reject
Step 3: Click the "Check Box" on the first column of the offset request (Actions on top will be highlighted/enabled)
Step 4: Enter your remarks then click the "OK" button
How to Download an Offset blank template
Step 1: Go to Transactions tab then select the Offset module
Step 2: Click the "Arrow Down" button beside the Delete button then click "Download Template" button
Step 3: A download will start, wait until finished
Step 4: After downloading the template, you can now input all your Offset requests
Note:
- This Template is used to input multiple Offset requests that can be uploaded back to the software.
How to Import an Offset template
Step 1: Go to Transactions tab then select the Offset module
Step 2: Click the "Arrow Down" button beside the Delete button then click "Import from Excel" button
Step 3: File explorer will show, select the Offset Template you want to import
Step 4: Wait until the importing is finished
In Lieu of Day is not showing when I filed a requests for Offsets
Answer: Make sure that the target date you selected is ahead of "In Lieu of Day"
Does an approved Overtime can be filed as offset?
Answer: Yes. Overtime that was already approved will automatically converted as Offset.
What is the minimum hours work for Offset?
Answer: 4 Hours of your Rest day/Holiday
Does overtime from regular days can be filed as Offset?
Answer: No. Only requests from Rest days and Holidays are accredited as Compensatory Time-offs
Can an Official Business requests on rest days and holidays convert into offsets?
Answer: Yes as long as there are hours worked on the target date, it will be eligible as Offset

Leave Adjustment
What is Leave Adjustment
Leave Adjustment allows you to grant or deduct a leave credit to employees.
This feature contains the following functions and terminologies:
•Employees - Selected employee(s)
•Date - Reference date of filing
•Leave Type - Leave Type to be adjusted
•Leave Grant Type
•Grant - Gives a leave balance
•Deduction - Deducts a leave from balance
•Day Count - Total days to be given or deducted
•Effectivity Year - Year to be reflected on leave balance
•Reasons - Reason for leave adjustment
How to Create a Leave Adjustment
Step 1: Go to Transactions tab then select Leave Adjustment
Step 2: Click the "Add" button
Step 3: Input the required details
Step 4: Click the "Save" button
How to Edit a Leave Adjustment
Step 1: Go to Transactions tab then select the Leave Adjustment
Step 2: Find the request that you want to edit
Step 3: Click the "Check Box" on the first column of the Leave Adjustment (Actions on top will be highlighted/enabled)
Step 4: Click the "Edit" button then update the details of Leave Adjustment
Step 5: Click the "Submit" button
How to Delete a Leave Adjustment
Step 1: Go to Transactions tab then select the Leave Adjustment module
Step 2: Find the request that you want to Delete
Step 3: Click the "Check Box" on the first column of the Leave Adjustment (Actions on top will be highlighted/enabled)
Step 4: Click the "Delete" button
Step 5: A confirmation message will pop-up. Click "OK" if you are sure to delete theLeave Adjustment
Does Leave Adjustment request need an approval to reflect on payroll?
Answer: No. It will be reflected after saving the leave adjustment
Why can’t I file a leave even if I already have a grant using leave adjustment.
Answer: Check if you have a leave profile tagged on your Employee Profile and if the leave type on the leave adjustment is included on the leave profile.

Leave Adjustment
What is Leave Adjustment
Leave Adjustment allows you to grant or deduct a leave credit to employees.
This feature contains the following functions and terminologies:
•Employees - Selected employee(s)
•Date - Reference date of filing
•Leave Type - Leave Type to be adjusted
•Leave Grant Type
•Grant - Gives a leave balance
•Deduction - Deducts a leave from balance
•Day Count - Total days to be given or deducted
•Effectivity Year - Year to be reflected on leave balance
•Reasons - Reason for leave adjustment
How to Create a Leave Adjustment
Step 1: Go to Transactions tab then select Leave Adjustment
Step 2: Click the "Add" button
Step 3: Input the required details
Step 4: Click the "Save" button
How to Edit a Leave Adjustment
Step 1: Go to Transactions tab then select the Leave Adjustment
Step 2: Find the request that you want to edit
Step 3: Click the "Check Box" on the first column of the Leave Adjustment (Actions on top will be highlighted/enabled)
Step 4: Click the "Edit" button then update the details of Leave Adjustment
Step 5: Click the "Submit" button
How to Delete a Leave Adjustment
Step 1: Go to Transactions tab then select the Leave Adjustment module
Step 2: Find the request that you want to Delete
Step 3: Click the "Check Box" on the first column of the Leave Adjustment (Actions on top will be highlighted/enabled)
Step 4: Click the "Delete" button
Step 5: A confirmation message will pop-up. Click "OK" if you are sure to delete theLeave Adjustment
Does Leave Adjustment request need an approval to reflect on payroll?
Answer: No. It will be reflected after saving the leave adjustment
Why can’t I file a leave even if I already have a grant using leave adjustment.
Answer: Check if you have a leave profile tagged on your Employee Profile and if the leave type on the leave adjustment is included on the leave profile.

Change Schedule
What is Change Schedule
Change of Schedule allows you to request of changing your schedule for a single date only. This features helps if there are a sudden change of schedule due to lack of manpower, unexpected absent of work colleague, etc.
This feature contains the following functions and terminologies:
•Employees - selected employee(s)
•Date - Target Date of the schedule you want to change
•Start Time - Start time of the schedule
•Rest Day - check this if the schedule will be considered as rest day
•Hours - Total hours to be rendered starting from the Start Time you set (e.g. Time Start 8:00 AM + 8 Hours)
•Hours Break - Hours of break to be deducted (Note: This will be added on the total
hours works)
•Reasons - Reason or Remarks for filing the Change of Schedule
How to File a Change of Schedule
Step 1: Go to Transactions tab then select the Change Schedule module
Step 2: Click the "New" button
Step 3: Fill up all the required fields
Step 4: Click the "Submit" button
How to Edit a Change of Schedule request
Step 1: Go to Transactions tab then select the Change Schedule module
Step 2: Find the request that you want to edit (Note: Only requests with PENDING status can be edited)
Step 3: Click the "Check Box" on the first column of the Change Schedule request (Actions on top will be highlighted/enabled)
Step 4: Click the "Edit" button then update the details of Change Schedule Request
Step 5: Click the "Submit" button
How to Approve a Change Schedule request
Step 1: Go to Transactions tab then select the Change Schedule module
Step 2: Find the request that you want to Approve
Step 3: Click the "Check Box" on the first column of the Change Schedule request (Actions on top will be highlighted/enabled)
Step 4: Click the "Approve" button then enter remarks for the Change Schedule Request
Step 5: Click the "OK" button
How to Delete a Change Schedule request
Step 1: Go to Transactions tab then select the Change Schedule module
Step 2: Find the request that you want to Delete
Step 3: Click the "Check Box" on the first column of the Change Schedule request (Actions on top will be highlighted/enabled)
Step 4: Click the "Delete" button
Step 5: A confirmation message will pop-up. Click "OK" if you are sure to delete the Change ScheduleRequest
How to Reject a Change Schedule request
Step 1: Go to Transactions tab then select the Change Schedule module
Step 2: Find the request that you want to Reject
Step 3: Click the "Check Box" on the first column of the Change Schedule request (Actions on top will be highlighted/enabled)
Step 4: Enter your remarks then click the "OK" button
How to Cancel a Change Schedule request
Step 1: Go to Transactions tab then select the Change Schedule module
Step 2: Find the request that you want to Cancel
Step 3: Click the "Check Box" on the first column of the Change Schedule request (Actions on top will be highlighted/enabled)
Step 4: Click the "Cancel" button
Step 5: Enter your remarks then click the "OK" button
How to Download a Change Schedule blank template
Step 1: Go to Transactions tab then select the Change Schedule module
Step 2: Click the "Arrow Down" button beside the Delete button then click "Download Template" button
Step 3: A download will start, wait until finished
Step 4: After downloading the template, you can now input all your Change Schedule requests
Note: - This Template is used to input multiple Change Schedule requests that can be uploaded back to the software.
How to Import a Change Schedule template
Step 1: Go to Transactions tab then select the Change Schedule module
Step 2: Click the "Arrow Down" button beside the Delete button then click "Import from Excel" button
Step 3: File explorer will show, select the Change ScheduleTemplate you want to import
Step 4: Wait until the importing is finished

Change Schedule
What is Change Schedule
Change of Schedule allows you to request of changing your schedule for a single date only. This features helps if there are a sudden change of schedule due to lack of manpower, unexpected absent of work colleague, etc.
This feature contains the following functions and terminologies:
•Employees - selected employee(s)
•Date - Target Date of the schedule you want to change
•Start Time - Start time of the schedule
•Rest Day - check this if the schedule will be considered as rest day
•Hours - Total hours to be rendered starting from the Start Time you set (e.g. Time Start 8:00 AM + 8 Hours)
•Hours Break - Hours of break to be deducted (Note: This will be added on the total
hours works)
•Reasons - Reason or Remarks for filing the Change of Schedule
How to File a Change of Schedule
Step 1: Go to Transactions tab then select the Change Schedule module
Step 2: Click the "New" button
Step 3: Fill up all the required fields
Step 4: Click the "Submit" button
How to Edit a Change of Schedule request
Step 1: Go to Transactions tab then select the Change Schedule module
Step 2: Find the request that you want to edit (Note: Only requests with PENDING status can be edited)
Step 3: Click the "Check Box" on the first column of the Change Schedule request (Actions on top will be highlighted/enabled)
Step 4: Click the "Edit" button then update the details of Change Schedule Request
Step 5: Click the "Submit" button
How to Approve a Change Schedule request
Step 1: Go to Transactions tab then select the Change Schedule module
Step 2: Find the request that you want to Approve
Step 3: Click the "Check Box" on the first column of the Change Schedule request (Actions on top will be highlighted/enabled)
Step 4: Click the "Approve" button then enter remarks for the Change Schedule Request
Step 5: Click the "OK" button
How to Delete a Change Schedule request
Step 1: Go to Transactions tab then select the Change Schedule module
Step 2: Find the request that you want to Delete
Step 3: Click the "Check Box" on the first column of the Change Schedule request (Actions on top will be highlighted/enabled)
Step 4: Click the "Delete" button
Step 5: A confirmation message will pop-up. Click "OK" if you are sure to delete the Change ScheduleRequest
How to Reject a Change Schedule request
Step 1: Go to Transactions tab then select the Change Schedule module
Step 2: Find the request that you want to Reject
Step 3: Click the "Check Box" on the first column of the Change Schedule request (Actions on top will be highlighted/enabled)
Step 4: Enter your remarks then click the "OK" button
How to Cancel a Change Schedule request
Step 1: Go to Transactions tab then select the Change Schedule module
Step 2: Find the request that you want to Cancel
Step 3: Click the "Check Box" on the first column of the Change Schedule request (Actions on top will be highlighted/enabled)
Step 4: Click the "Cancel" button
Step 5: Enter your remarks then click the "OK" button
How to Download a Change Schedule blank template
Step 1: Go to Transactions tab then select the Change Schedule module
Step 2: Click the "Arrow Down" button beside the Delete button then click "Download Template" button
Step 3: A download will start, wait until finished
Step 4: After downloading the template, you can now input all your Change Schedule requests
Note: - This Template is used to input multiple Change Schedule requests that can be uploaded back to the software.
How to Import a Change Schedule template
Step 1: Go to Transactions tab then select the Change Schedule module
Step 2: Click the "Arrow Down" button beside the Delete button then click "Import from Excel" button
Step 3: File explorer will show, select the Change ScheduleTemplate you want to import
Step 4: Wait until the importing is finished

Change Restday
What is Change of Rest Day
Change of Rest day allows you to request a change of your rest day by swapping it into one of your working days.
This feature contains the following functions and terminologies:
•Employees - selected employee(s)
•Month - Target Month
•Year - Target Year
•Week - Target week of schedule
•From Rest day - The current rest day of the week to be changed
•To Rest day - Schedule to be swapped as rest day
•Reasons - Reason or Remarks for filing the Change of Rest days
How to File a Change Rest Day
Step 1: Go to Transactions tab then select the Change Restday module
Step 2: Click the "New" button
Step 3: Fill up all the required fields
Step 4: Click the "Submit" button
How to Edit a Change Rest Day request
Step 1: Go to Transactions tab then select the Change Rest Day module
Step 2: Find the request that you want to edit (Note: Only requests with PENDING status can be edited)
Step 3: Click the "Check Box" on the first column of the Change Rest Day request (Actions on top will be highlighted/enabled)
Step 4: Click the "Edit" button then update the details of Change Rest Day Request
Step 5: Click the "Submit" button
How to Approve a Change Rest Day request
Step 1: Go to Transactions tab then select the Change Rest Day module
Step 2: Find the request that you want to Approve
Step 3: Click the "Check Box" on the first column of the Change Rest Dayrequest (Actions on top will be highlighted/enabled)
Step 4: Click the "Approve" button then enter remarks for the Change Rest DayRequest
Step 5: Click the "OK" button
How to Delete a Change Rest Day request
Step 1: Go to Transactions tab then select the Change Rest Day module
Step 2: Find the request that you want to Delete
Step 3: Click the "Check Box" on the first column of the Change Rest Day request (Actions on top will be highlighted/enabled)
Step 4: Click the "Delete" button
Step 5: A confirmation message will pop-up. Click "OK" if you are sure to delete the Change Rest Day Request
How to Reject a Change Rest Day request
Step 1: Go to Transactions tab then select the Change Rest Day module
Step 2: Find the request that you want to Reject
Step 3: Click the "Check Box" on the first column of the Change Rest Day request (Actions on top will be highlighted/enabled)
Step 4: Click the "Reject" button
Step 5: Enter your remarks then click the "OK" button
How to Download a Change Rest Day blank template
Step 1: Go to Transactions tab then select the Change Rest Day module
Step 2: Click the "Arrow Down" button beside the Delete button then click "Download Template" button
Step 3: A download will start, wait until finished
Step 4: After downloading the template, you can now input all your Change Rest Day requests
Note:
- This Template is used to input multiple Change Rest Day requests that can be uploaded back to the software.
How to Import a Change Rest Day template
Step 1: Go to Transactions tab then select the Change Rest Day module
Step 2: Click the "Arrow Down" button beside the Delete button then click "Import from Excel" button
Step 3: File explorer will show, select the Change Rest Day Template you want to import
Step 4: Wait until the importing is finished
Does the Change Rest day also changes the overtime computation?
Answer: Yes. All of the working hours from the set date will be computed as Restday
I can’t see any available rest days when filing a Change of Rest day
Answer: Double check if you already have a schedule for the selected week.

Change Restday
What is Change of Rest Day
Change of Rest day allows you to request a change of your rest day by swapping it into one of your working days.
This feature contains the following functions and terminologies:
•Employees - selected employee(s)
•Month - Target Month
•Year - Target Year
•Week - Target week of schedule
•From Rest day - The current rest day of the week to be changed
•To Rest day - Schedule to be swapped as rest day
•Reasons - Reason or Remarks for filing the Change of Rest days
How to File a Change Rest Day
Step 1: Go to Transactions tab then select the Change Restday module
Step 2: Click the "New" button
Step 3: Fill up all the required fields
Step 4: Click the "Submit" button
How to Edit a Change Rest Day request
Step 1: Go to Transactions tab then select the Change Rest Day module
Step 2: Find the request that you want to edit (Note: Only requests with PENDING status can be edited)
Step 3: Click the "Check Box" on the first column of the Change Rest Day request (Actions on top will be highlighted/enabled)
Step 4: Click the "Edit" button then update the details of Change Rest Day Request
Step 5: Click the "Submit" button
How to Approve a Change Rest Day request
Step 1: Go to Transactions tab then select the Change Rest Day module
Step 2: Find the request that you want to Approve
Step 3: Click the "Check Box" on the first column of the Change Rest Dayrequest (Actions on top will be highlighted/enabled)
Step 4: Click the "Approve" button then enter remarks for the Change Rest DayRequest
Step 5: Click the "OK" button
How to Delete a Change Rest Day request
Step 1: Go to Transactions tab then select the Change Rest Day module
Step 2: Find the request that you want to Delete
Step 3: Click the "Check Box" on the first column of the Change Rest Day request (Actions on top will be highlighted/enabled)
Step 4: Click the "Delete" button
Step 5: A confirmation message will pop-up. Click "OK" if you are sure to delete the Change Rest Day Request
How to Reject a Change Rest Day request
Step 1: Go to Transactions tab then select the Change Rest Day module
Step 2: Find the request that you want to Reject
Step 3: Click the "Check Box" on the first column of the Change Rest Day request (Actions on top will be highlighted/enabled)
Step 4: Click the "Reject" button
Step 5: Enter your remarks then click the "OK" button
How to Download a Change Rest Day blank template
Step 1: Go to Transactions tab then select the Change Rest Day module
Step 2: Click the "Arrow Down" button beside the Delete button then click "Download Template" button
Step 3: A download will start, wait until finished
Step 4: After downloading the template, you can now input all your Change Rest Day requests
Note:
- This Template is used to input multiple Change Rest Day requests that can be uploaded back to the software.
How to Import a Change Rest Day template
Step 1: Go to Transactions tab then select the Change Rest Day module
Step 2: Click the "Arrow Down" button beside the Delete button then click "Import from Excel" button
Step 3: File explorer will show, select the Change Rest Day Template you want to import
Step 4: Wait until the importing is finished
Does the Change Rest day also changes the overtime computation?
Answer: Yes. All of the working hours from the set date will be computed as Restday
I can’t see any available rest days when filing a Change of Rest day
Answer: Double check if you already have a schedule for the selected week.

Change Restday
What is Change of Rest Day
Change of Rest day allows you to request a change of your rest day by swapping it into one of your working days.
This feature contains the following functions and terminologies:
•Employees - selected employee(s)
•Month - Target Month
•Year - Target Year
•Week - Target week of schedule
•From Rest day - The current rest day of the week to be changed
•To Rest day - Schedule to be swapped as rest day
•Reasons - Reason or Remarks for filing the Change of Rest days
How to File a Change Rest Day
Step 1: Go to Transactions tab then select the Change Restday module
Step 2: Click the "New" button
Step 3: Fill up all the required fields
Step 4: Click the "Submit" button
How to Edit a Change Rest Day request
Step 1: Go to Transactions tab then select the Change Rest Day module
Step 2: Find the request that you want to edit (Note: Only requests with PENDING status can be edited)
Step 3: Click the "Check Box" on the first column of the Change Rest Day request (Actions on top will be highlighted/enabled)
Step 4: Click the "Edit" button then update the details of Change Rest Day Request
Step 5: Click the "Submit" button
How to Approve a Change Rest Day request
Step 1: Go to Transactions tab then select the Change Rest Day module
Step 2: Find the request that you want to Approve
Step 3: Click the "Check Box" on the first column of the Change Rest Dayrequest (Actions on top will be highlighted/enabled)
Step 4: Click the "Approve" button then enter remarks for the Change Rest DayRequest
Step 5: Click the "OK" button
How to Delete a Change Rest Day request
Step 1: Go to Transactions tab then select the Change Rest Day module
Step 2: Find the request that you want to Delete
Step 3: Click the "Check Box" on the first column of the Change Rest Day request (Actions on top will be highlighted/enabled)
Step 4: Click the "Delete" button
Step 5: A confirmation message will pop-up. Click "OK" if you are sure to delete the Change Rest Day Request
How to Reject a Change Rest Day request
Step 1: Go to Transactions tab then select the Change Rest Day module
Step 2: Find the request that you want to Reject
Step 3: Click the "Check Box" on the first column of the Change Rest Day request (Actions on top will be highlighted/enabled)
Step 4: Click the "Reject" button
Step 5: Enter your remarks then click the "OK" button
How to Download a Change Rest Day blank template
Step 1: Go to Transactions tab then select the Change Rest Day module
Step 2: Click the "Arrow Down" button beside the Delete button then click "Download Template" button
Step 3: A download will start, wait until finished
Step 4: After downloading the template, you can now input all your Change Rest Day requests
Note:
- This Template is used to input multiple Change Rest Day requests that can be uploaded back to the software.
How to Import a Change Rest Day template
Step 1: Go to Transactions tab then select the Change Rest Day module
Step 2: Click the "Arrow Down" button beside the Delete button then click "Import from Excel" button
Step 3: File explorer will show, select the Change Rest Day Template you want to import
Step 4: Wait until the importing is finished
Does the Change Rest day also changes the overtime computation?
Answer: Yes. All of the working hours from the set date will be computed as Restday
I can’t see any available rest days when filing a Change of Rest day
Answer: Double check if you already have a schedule for the selected week.

Clock Assignment
What is Clock Assignment
Clock Assignment helps you to simplify uploading of employees rights on the specific device
Terminologies:
None - no function/not included in the device
User - set the employees device access to Clock IN and Clock OUT only
Enroller - allows the employee to access the device but for Enrollment purposes only
Administrator - gives the full function of the device

Clock Assignment
What is Clock Assignment
Clock Assignment helps you to simplify uploading of employees rights on the specific device
Terminologies:
None - no function/not included in the device
User - set the employees device access to Clock IN and Clock OUT only
Enroller - allows the employee to access the device but for Enrollment purposes only
Administrator - gives the full function of the device

Reports
What's in the Reports Module
This module allows the user to generate reports based on the data computed by the systems.
This feature contains the following functions/terminologies:
DTR Reports:
•Perfect Attendance Report - Generates a Report that contains all employees that has a perfect attendance
•Tardiness Detailed Report - Generates a detailed report of all employee that has lates
•Undertime Detailed Report - Generates a detailed report of all employee that has undertimes
•Overtime Detailed Report - Generates a detailed report of all employee that has overtimes
•Absences Detailed Report - Generates a detailed report of all employee that has absences.
•Tardiness Summary Report - Generates a summarized report of all employee that has absences.
•Undertime Summary Report - Generates a summarized report of all employee that has undertimes.
•Overtime Summary Report - Generates a summarized report of all employee that has overtimes.
•Absences Summary Report - Generates a summarized report of all employee that has absences
Payroll Reports:
•SSS Monthy Contribution Report - Generates a report for the total SSS Contribution paid for the selected month.
•GSIS Monthly Contribution Report - Generates a report for the total GSIS Contribution paid for the selected month.
•Pagibig Monthly Contribution Report - Generates a report for the total Pagibig Contribution paid for the selected month.
•Philhealth Monthly Contribution Report - Generates a report for the total Philhealth Contribution paid for the selected month.
•Tax Monthly Contribution Report - Generates a report for the total Tax paid for the selected month.
•SSS Annual Contribution Report - Generates a report for the total SSS Contribution paid for the year.
•GSIS Annual Contribution Report - Generates a report for the total GSIS Contribution paid for the year.
•Pagibig Annual Contribution Report - Generates a report for the total Pagibig Contribution paid for the year.
•PhilHealth Annual Contribution Report - Generates a report for the total PhilHealth Contribution paid for the year
•Tax Annual Contribution Report - Generates a report for the total Tax paid for the year
•Tax Annualization Report - Generates a report of total Taxable income with the Tax Due or Tax Refund computed.
•Loan Summary Report - Generates all Loan Reports with Approx. End Date of Loan.
•Loan Payment Summary Report - Generates the paid loans and loan balance for the selected year.
•SSS Loan Contribution Report - Creates a Report for SSS ER and amount of Loan Report.
•GSIS Loan Contribution Report - Creates a Report for GSIS ER and amount of Loan Report.
•HDMF Loan Contribution Report - Creates a Report for HDMF ER and amount of Loan Report
HR Reports:
•Employee Masterlist - Create an Employee Masterlist printable report.
•Employee Report Group by Gender - Creates an Employee Report that is sorted by Gender
•Employee Report Group by Civil Status - Creates an Employee Report that is sorted by Civil Status
•Employee Report Group by Birth Month - Creates an Employee Report that is sorted by Birth Month
•Employee Report Group by Position - Creates an Employee Report that is sorted by Position
•Employee Report Group by Department - Creates an Employee Report that is sorted by Department
•Employee Report Group by Location - Creates an Employee Report that is sorted by Location
•Employee Separation Report - Creates an Employee Report based on the Separation Date
•Employee Subordinates Report - Creates a Report of Employees and their total subordinates
•Employee Tenure Report - Generates Employee Tenure year based on their Year hired
•Rehired Employee Report - Generates all employee that has been rehired on the company
•Regular Employee Report - Generates a report of all regular employees
•Probationary Employee Report - Generates all employee that under probationary •Employment History - Generates the Employment History of the specific employee
Leave Summary Report - Generates the total of Leave Balance, Used, Carry Over and Convertible Leaves
How to Generate a Report
Step 1: Go to Reports tab then select Reports
Step 2: Find the Report you want to generate (e.g. Tardiness Detailed Report)
Step 3: Set the Report Parameters (e.g. Start Date/End Date/Employees)
Step 4: Click Generate
Step 5: Wait until the report finished generating
How to Export the Generated Report to Excel
Step 1: Go to Reports tab then select Reports
Step 2: Find the Report you want to generate (e.g. Tardiness Detailed Report)
Step 3: Set the Report Parameters (e.g. Start Date/End Date/Employees)
Step 4: Click Generate
Step 5: Wait until the report is finished generating
Step 6: Click the Export to Excel button
Step 7: Wait until the Export is finished
How to export Generated Report to PDF
Step 1: Go to Reports tab then select Reports
Step 2: Find the Report you want to generate
Step 3: Set the Report Parameters (e.g. Start Date/End Date/Employees)
Step 4: Click Generate
Step 5: Wait until the report is finished generating
Step 6: Click the Export to PDF button
Step 7: Wait until the Export is finished
Why I can’t see the Leave Summary Report?
Answer: Kindly contact your Administrator if you have an access to generate a Leave Summary Report on User Rights
How to Generate Specific / selected employees only?
Answer: Upon setting the parameters of the report, select the employee.
How to generate report for all employees?
Answer: Upon setting the parameters of the report, just leave the employee filter empty.

Reports
What's in the Reports Module
This module allows the user to generate reports based on the data computed by the systems.
This feature contains the following functions/terminologies:
DTR Reports:
•Perfect Attendance Report - Generates a Report that contains all employees that has a perfect attendance
•Tardiness Detailed Report - Generates a detailed report of all employee that has lates
•Undertime Detailed Report - Generates a detailed report of all employee that has undertimes
•Overtime Detailed Report - Generates a detailed report of all employee that has overtimes
•Absences Detailed Report - Generates a detailed report of all employee that has absences.
•Tardiness Summary Report - Generates a summarized report of all employee that has absences.
•Undertime Summary Report - Generates a summarized report of all employee that has undertimes.
•Overtime Summary Report - Generates a summarized report of all employee that has overtimes.
•Absences Summary Report - Generates a summarized report of all employee that has absences
Payroll Reports:
•SSS Monthy Contribution Report - Generates a report for the total SSS Contribution paid for the selected month.
•GSIS Monthly Contribution Report - Generates a report for the total GSIS Contribution paid for the selected month.
•Pagibig Monthly Contribution Report - Generates a report for the total Pagibig Contribution paid for the selected month.
•Philhealth Monthly Contribution Report - Generates a report for the total Philhealth Contribution paid for the selected month.
•Tax Monthly Contribution Report - Generates a report for the total Tax paid for the selected month.
•SSS Annual Contribution Report - Generates a report for the total SSS Contribution paid for the year.
•GSIS Annual Contribution Report - Generates a report for the total GSIS Contribution paid for the year.
•Pagibig Annual Contribution Report - Generates a report for the total Pagibig Contribution paid for the year.
•PhilHealth Annual Contribution Report - Generates a report for the total PhilHealth Contribution paid for the year
•Tax Annual Contribution Report - Generates a report for the total Tax paid for the year
•Tax Annualization Report - Generates a report of total Taxable income with the Tax Due or Tax Refund computed.
•Loan Summary Report - Generates all Loan Reports with Approx. End Date of Loan.
•Loan Payment Summary Report - Generates the paid loans and loan balance for the selected year.
•SSS Loan Contribution Report - Creates a Report for SSS ER and amount of Loan Report.
•GSIS Loan Contribution Report - Creates a Report for GSIS ER and amount of Loan Report.
•HDMF Loan Contribution Report - Creates a Report for HDMF ER and amount of Loan Report
HR Reports:
•Employee Masterlist - Create an Employee Masterlist printable report.
•Employee Report Group by Gender - Creates an Employee Report that is sorted by Gender
•Employee Report Group by Civil Status - Creates an Employee Report that is sorted by Civil Status
•Employee Report Group by Birth Month - Creates an Employee Report that is sorted by Birth Month
•Employee Report Group by Position - Creates an Employee Report that is sorted by Position
•Employee Report Group by Department - Creates an Employee Report that is sorted by Department
•Employee Report Group by Location - Creates an Employee Report that is sorted by Location
•Employee Separation Report - Creates an Employee Report based on the Separation Date
•Employee Subordinates Report - Creates a Report of Employees and their total subordinates
•Employee Tenure Report - Generates Employee Tenure year based on their Year hired
•Rehired Employee Report - Generates all employee that has been rehired on the company
•Regular Employee Report - Generates a report of all regular employees
•Probationary Employee Report - Generates all employee that under probationary •Employment History - Generates the Employment History of the specific employee
Leave Summary Report - Generates the total of Leave Balance, Used, Carry Over and Convertible Leaves
How to Generate a Report
Step 1: Go to Reports tab then select Reports
Step 2: Find the Report you want to generate (e.g. Tardiness Detailed Report)
Step 3: Set the Report Parameters (e.g. Start Date/End Date/Employees)
Step 4: Click Generate
Step 5: Wait until the report finished generating
How to Export the Generated Report to Excel
Step 1: Go to Reports tab then select Reports
Step 2: Find the Report you want to generate (e.g. Tardiness Detailed Report)
Step 3: Set the Report Parameters (e.g. Start Date/End Date/Employees)
Step 4: Click Generate
Step 5: Wait until the report is finished generating
Step 6: Click the Export to Excel button
Step 7: Wait until the Export is finished
How to export Generated Report to PDF
Step 1: Go to Reports tab then select Reports
Step 2: Find the Report you want to generate
Step 3: Set the Report Parameters (e.g. Start Date/End Date/Employees)
Step 4: Click Generate
Step 5: Wait until the report is finished generating
Step 6: Click the Export to PDF button
Step 7: Wait until the Export is finished
Why I can’t see the Leave Summary Report?
Answer: Kindly contact your Administrator if you have an access to generate a Leave Summary Report on User Rights
How to Generate Specific / selected employees only?
Answer: Upon setting the parameters of the report, select the employee.
How to generate report for all employees?
Answer: Upon setting the parameters of the report, just leave the employee filter empty.

Government Reports
What's in Government Reports
Government Reports allows you to generate all the annual and other government payroll reports.
You can generate the following reports in this module:
•BIR Forms:
•BIR Form 1601-C - also known as Monthly Remittance Return of Creditable Income Taxes Withheld (Expanded) is a tax return filed by a designated Withholding agent who is required of withholding taxes on income payments subject to Expanded / Creditable Withholding Taxes.
•BIR Form 1601-E - or also known as Monthly Remittance Return of Creditable Income Taxes Withheld (Expanded) is a tax return filed by a designated Withholding agent who is required of withholding taxes on income payments subject to Expanded / Creditable Withholding Taxes
•BIR Form 1603 - Quarterly Remittance Return of Final Income Taxes Withheld On Fringe Benefits Paid to Employees Other than Rank and File. This quarterly withholding tax remittance return shall be filed in triplicate by every Withholding Agent (WA / payor) required to deduct and withhold taxes on fringe benefits furnished or granted to employees other than rank and file employees subject to Final Withholding Taxes.
•BIR Form 1604CF - Annual Information Return of Income Tax Withheld on Compensation and Final Withholding Taxes which is filed by a withholding agent who is required to withhold and deduct taxes on compensation that were paid to employees
•BIR Form 2316 - is an annual tax return form that must be submitted to the BIR by all companies in the Philippines that had engaged employees at any time during the previous calendar year
•BIR Alphalist - or alphalist is an attachment to BIR form 1604-CF, and includes an alphabetical list of employees who have paid tax in line with Philippine Revenue Regulations.
•SSS Forms:
•SSS ML1 - Use this form exclusively for your SALARY/CALAMITY/EDUCATIONAL/. EMERGENCY/STOCK INVESTMENT LOAN payments
•SSS R3 - Is a Employees Contribution Collection List that is submitted Monthly or Quarterly
•SSS R5 - Is a Employers Contribution Collection List that is submitted Monthly or Quarterly.
•Pagibig Forms:
•Pagibig MSRF - or Membership Savings Remittance Form is use for monthly contribution report to Pagibig
•Pagibig STLRF - or Short-term Loan Remittance Form used by the Employer to pay the Employee’s Short-term Loan.
How to create a specific Government Report
Step 1: Go to Reports tab then select Government Reports
Step 2: Select the Government Forms you want to generate
Step 3: Select the tab of the specific report you want to generate
Step 4: Select Employee(s) Companies, or any required data
Step 5: Click Generate
Step 6: If you want to create a form, click Export to PDF
Why are there no values on the Exported PDF Report?
Answer: Please make sure that all the Cutoff basis of the selected report is already POSTED.
Are all the values automatically generated by the system based on payroll?
Answer: Yes, all generated data from your payroll will be included on the Report.

Government Reports
What's in Government Reports
Government Reports allows you to generate all the annual and other government payroll reports.
You can generate the following reports in this module:
•BIR Forms:
•BIR Form 1601-C - also known as Monthly Remittance Return of Creditable Income Taxes Withheld (Expanded) is a tax return filed by a designated Withholding agent who is required of withholding taxes on income payments subject to Expanded / Creditable Withholding Taxes.
•BIR Form 1601-E - or also known as Monthly Remittance Return of Creditable Income Taxes Withheld (Expanded) is a tax return filed by a designated Withholding agent who is required of withholding taxes on income payments subject to Expanded / Creditable Withholding Taxes
•BIR Form 1603 - Quarterly Remittance Return of Final Income Taxes Withheld On Fringe Benefits Paid to Employees Other than Rank and File. This quarterly withholding tax remittance return shall be filed in triplicate by every Withholding Agent (WA / payor) required to deduct and withhold taxes on fringe benefits furnished or granted to employees other than rank and file employees subject to Final Withholding Taxes.
•BIR Form 1604CF - Annual Information Return of Income Tax Withheld on Compensation and Final Withholding Taxes which is filed by a withholding agent who is required to withhold and deduct taxes on compensation that were paid to employees
•BIR Form 2316 - is an annual tax return form that must be submitted to the BIR by all companies in the Philippines that had engaged employees at any time during the previous calendar year
•BIR Alphalist - or alphalist is an attachment to BIR form 1604-CF, and includes an alphabetical list of employees who have paid tax in line with Philippine Revenue Regulations.
•SSS Forms:
•SSS ML1 - Use this form exclusively for your SALARY/CALAMITY/EDUCATIONAL/. EMERGENCY/STOCK INVESTMENT LOAN payments
•SSS R3 - Is a Employees Contribution Collection List that is submitted Monthly or Quarterly
•SSS R5 - Is a Employers Contribution Collection List that is submitted Monthly or Quarterly.
•Pagibig Forms:
•Pagibig MSRF - or Membership Savings Remittance Form is use for monthly contribution report to Pagibig
•Pagibig STLRF - or Short-term Loan Remittance Form used by the Employer to pay the Employee’s Short-term Loan.
How to create a specific Government Report
Step 1: Go to Reports tab then select Government Reports
Step 2: Select the Government Forms you want to generate
Step 3: Select the tab of the specific report you want to generate
Step 4: Select Employee(s) Companies, or any required data
Step 5: Click Generate
Step 6: If you want to create a form, click Export to PDF
Why are there no values on the Exported PDF Report?
Answer: Please make sure that all the Cutoff basis of the selected report is already POSTED.
Are all the values automatically generated by the system based on payroll?
Answer: Yes, all generated data from your payroll will be included on the Report.

Announcement
What's in Announcement Module
Announcement module allows the administrator to create an announcement that will be displayed on the software’s Dashboard.
This feature contains the following functions and terminologies:
•Title - Title/Header of the Announcement
•Message - Message for the Announcement
•From - Start Date of when the announcement will be shown on the dashboard
•To - End Date of the announcement to appear on the dashboard
How to Create a New Announcement
Step 1: Go Administration tab then select Announcement
Step 2: Click the Create New button
Step 3: Input and set the Announcement Details
Step 4: Click Save button
How to Edit an Announcement
Step 1: Go to Administration tab then select Announcement
Step 2: Look for the Announcement to be edited, then click the edit button beside it
Step 3: Update/Modify the Announcement
Step 4: Click Save button
How to Delete an Announcement
Step 1: Go to Administration tab then select Announcement
Step 2: Look for the Announcement to be deleted then click the Delete button beside it
Step 3: A confirmation message will show, Click Yes

Announcement
What's in Announcement Module
Announcement module allows the administrator to create an announcement that will be displayed on the software’s Dashboard.
This feature contains the following functions and terminologies:
•Title - Title/Header of the Announcement
•Message - Message for the Announcement
•From - Start Date of when the announcement will be shown on the dashboard
•To - End Date of the announcement to appear on the dashboard
How to Create a New Announcement
Step 1: Go Administration tab then select Announcement
Step 2: Click the Create New button
Step 3: Input and set the Announcement Details
Step 4: Click Save button
How to Edit an Announcement
Step 1: Go to Administration tab then select Announcement
Step 2: Look for the Announcement to be edited, then click the edit button beside it
Step 3: Update/Modify the Announcement
Step 4: Click Save button
How to Delete an Announcement
Step 1: Go to Administration tab then select Announcement
Step 2: Look for the Announcement to be deleted then click the Delete button beside it
Step 3: A confirmation message will show, Click Yes

Audit Trail
What's in the Audit Trail module?
Audit Trail module allows the user to track all the movements made by the software accounts by modules. Audit Trail can be visible to the account that has a grants of accessing it.
These feature contains the following functions/terminologies:
•Reference ID - an auto generated ID for every movements
•Module - the specific modules for any movement[Text Wrapping Break]
•Module List on Audit Trail:
•Alphanumeric Tax Code
•Profile Announcement
•Change Restdays
•Change Schedules
•Cutoff Details
•Cutoff
•Device Logs
•DTR Correction
•Eligibilities
•Email Settings
•Employee
•Employment Histories
•Face Template
•Favorites
•Finger print Templates
•Fringe Benefits
•Groups
•GSIS Table
•Holiday
•Leave Adjustment
•Leave Profile
•Leaves
•Leave Types
•Off-Cycle Pays
•Off-Cycle Pay Types
•Official Business
•Offsets
•Outbox
•Overtimes
•Pagibig Table
•Palm Templates
•Payroll Adjustment
•Payroll Adjustment Types
•Payroll Banks Payroll Infos
•Payroll Leave Conversion
•Payroll Loan Payments
•Payroll Loan Payroll Loan Types
•Payroll Profile
•Payroll Rate Profile
•Payroll Transaction Types
•Philhealth Table
•Position Profiles
•Remote Clock Assignments
•Schedules
•SSS Tables
•System Settings
•Tax Table User Role
•User Name - Username of the employee who modified/updated
•Description - Description of Updates
•IP Address - IP Address of the User
How to Search specific Audit Trail
Step 1: Go to Administration tab then select Audit Trail module
Step 2: Set the Start Date and End Date
Step 3: Select the specific Module to be generated
Step 4: Click Search button
How to Export Audit Trail to Excel
Step 1: Go to Administration tab then select Audit Trail module
Step 2: Set the Start Date and End Date
Step 3: Select the specific Module to be generated
Step 4: Click Search button
Step 5: After loading, click the Export button
Step 6: Wait until the exporting is finished
How to View Audit Trail details
Step 1: Go to Administration tab then select Audit Trail module
Step 2: Set the Start Date and End Date
Step 3: Select the specific Module to be generated
Step 4: Click Search button
Step 5: Click any Audit Trail to view the details
Can an Audit Trail be deleted?
Answer: No. Audit trail can't be deleted.
Why can’t I see the Audit Trail module?
Answer: Check the User Right assigned to your Employee Profile if it has access to the Audit Trail

Audit Trail
What's in the Audit Trail module?
Audit Trail module allows the user to track all the movements made by the software accounts by modules. Audit Trail can be visible to the account that has a grants of accessing it.
These feature contains the following functions/terminologies:
•Reference ID - an auto generated ID for every movements
•Module - the specific modules for any movement[Text Wrapping Break]
•Module List on Audit Trail:
•Alphanumeric Tax Code
•Profile Announcement
•Change Restdays
•Change Schedules
•Cutoff Details
•Cutoff
•Device Logs
•DTR Correction
•Eligibilities
•Email Settings
•Employee
•Employment Histories
•Face Template
•Favorites
•Finger print Templates
•Fringe Benefits
•Groups
•GSIS Table
•Holiday
•Leave Adjustment
•Leave Profile
•Leaves
•Leave Types
•Off-Cycle Pays
•Off-Cycle Pay Types
•Official Business
•Offsets
•Outbox
•Overtimes
•Pagibig Table
•Palm Templates
•Payroll Adjustment
•Payroll Adjustment Types
•Payroll Banks Payroll Infos
•Payroll Leave Conversion
•Payroll Loan Payments
•Payroll Loan Payroll Loan Types
•Payroll Profile
•Payroll Rate Profile
•Payroll Transaction Types
•Philhealth Table
•Position Profiles
•Remote Clock Assignments
•Schedules
•SSS Tables
•System Settings
•Tax Table User Role
•User Name - Username of the employee who modified/updated
•Description - Description of Updates
•IP Address - IP Address of the User
How to Search specific Audit Trail
Step 1: Go to Administration tab then select Audit Trail module
Step 2: Set the Start Date and End Date
Step 3: Select the specific Module to be generated
Step 4: Click Search button
How to Export Audit Trail to Excel
Step 1: Go to Administration tab then select Audit Trail module
Step 2: Set the Start Date and End Date
Step 3: Select the specific Module to be generated
Step 4: Click Search button
Step 5: After loading, click the Export button
Step 6: Wait until the exporting is finished
How to View Audit Trail details
Step 1: Go to Administration tab then select Audit Trail module
Step 2: Set the Start Date and End Date
Step 3: Select the specific Module to be generated
Step 4: Click Search button
Step 5: Click any Audit Trail to view the details
Can an Audit Trail be deleted?
Answer: No. Audit trail can't be deleted.
Why can’t I see the Audit Trail module?
Answer: Check the User Right assigned to your Employee Profile if it has access to the Audit Trail

Holiday
What's in the Holiday module?
Holiday Management module helps you to set the specific date into a holiday
This feature contains the following functions and terminologies:
•Date - Date of the Holiday
•Title - Holiday Title (e.g.: Christmas Day)
•Holiday Type - Type of Holiday
•Legal Holiday
•Special Holiday
•Suspension - Work Suspension or any suspension related due to any calamity or emergency that causes the work operation to stop (e.g.: Typhoon, Earthquake)
Universal- If the Holiday will reflect to all employees
City - The Holiday will only effect to all employees that has the selected city
Employees - The Holiday will only effect the selected employee(s)
How to Setup a Holiday
Step 1: Go to Administration tab then select the Holiday Module
Step 2: Click the Create New button or double click the Date on the calendar that you want to set as holiday
Step 3: Input the holiday details
Step 4: Click Save button
How to setup a Double Legal Holiday
Step 1: Go to Administration tab then select the Holiday Module
Step 2: Click the Create New button or double click the Date on the calendar that you want to set as holiday
Step 3: Input the holiday details then select the Holiday Type as Legal Holiday
Step 4: Click Save button
Step 5: Repeat the step 1-4 on the same date to create a Double Holiday
How to Setup a Legal and Special Holiday
Step 1: Go to Administration tab then select the Holiday Module
Step 2: Click the Create New button or double click the Date on the calendar that you want to set as holiday
Step 3: Input the holiday details then select the Holiday Type as Legal Holiday
Step 4: Click Save
Step 5: Repeat the step 1-4 on the same date but set the second holiday as Special Holiday
How to Edit a Holiday
Step 1: Go to Administration tab then select the Holiday Module
Step 2: Look for the Holiday on the Calendar
Step 3: Double click the holiday or Click the holiday then press the Edit button
Step 4: Update your Holiday information
Step 5: Click Save button
How to Delete a Holiday
Step 1: Go to Administration tab then select the Holiday Module
Step 2: Look for the Holiday on the Calendar
Step 3: Click the Holiday Date then press the Delete button
Step 4: A confirmation message will show
Does Double Holidays has computation on payroll?
Answer: Yes, double pay will be computed and reflected on Payroll
When does double holiday occur?
Answer: It depends on the holiday set by the Government
Will the employee be marked as absent if he/she didn’t report to work?
Answer: No, employees that will not report to work during the holidays will not be marked as absent.
Does work suspension still covers the whole day pay?
Answer: No, Work suspension only covers the said time that you seton the holiday.

Holiday
What's in the Holiday module?
Holiday Management module helps you to set the specific date into a holiday
This feature contains the following functions and terminologies:
•Date - Date of the Holiday
•Title - Holiday Title (e.g.: Christmas Day)
•Holiday Type - Type of Holiday
•Legal Holiday
•Special Holiday
•Suspension - Work Suspension or any suspension related due to any calamity or emergency that causes the work operation to stop (e.g.: Typhoon, Earthquake)
Universal- If the Holiday will reflect to all employees
City - The Holiday will only effect to all employees that has the selected city
Employees - The Holiday will only effect the selected employee(s)
How to Setup a Holiday
Step 1: Go to Administration tab then select the Holiday Module
Step 2: Click the Create New button or double click the Date on the calendar that you want to set as holiday
Step 3: Input the holiday details
Step 4: Click Save button
How to setup a Double Legal Holiday
Step 1: Go to Administration tab then select the Holiday Module
Step 2: Click the Create New button or double click the Date on the calendar that you want to set as holiday
Step 3: Input the holiday details then select the Holiday Type as Legal Holiday
Step 4: Click Save button
Step 5: Repeat the step 1-4 on the same date to create a Double Holiday
How to Setup a Legal and Special Holiday
Step 1: Go to Administration tab then select the Holiday Module
Step 2: Click the Create New button or double click the Date on the calendar that you want to set as holiday
Step 3: Input the holiday details then select the Holiday Type as Legal Holiday
Step 4: Click Save
Step 5: Repeat the step 1-4 on the same date but set the second holiday as Special Holiday
How to Edit a Holiday
Step 1: Go to Administration tab then select the Holiday Module
Step 2: Look for the Holiday on the Calendar
Step 3: Double click the holiday or Click the holiday then press the Edit button
Step 4: Update your Holiday information
Step 5: Click Save button
How to Delete a Holiday
Step 1: Go to Administration tab then select the Holiday Module
Step 2: Look for the Holiday on the Calendar
Step 3: Click the Holiday Date then press the Delete button
Step 4: A confirmation message will show
Does Double Holidays has computation on payroll?
Answer: Yes, double pay will be computed and reflected on Payroll
When does double holiday occur?
Answer: It depends on the holiday set by the Government
Will the employee be marked as absent if he/she didn’t report to work?
Answer: No, employees that will not report to work during the holidays will not be marked as absent.
Does work suspension still covers the whole day pay?
Answer: No, Work suspension only covers the said time that you seton the holiday.

Leave Profile
What is Leave Profile
Leave Profile allows you to set up an allowed Leave Profiles, leave grants and leave filing rules and settings that can be assigned to any employee(s).
This feature contains the following functions and terminologies:
•Description - Name of your Leave Profile
•Tenure Date Basis - This will be the basis of your
•Tenure Date Hired - If you want to count the
•Tenure Months from Date Hired
•Regularization Date - If you want to count the
•Tenure Months from Regularization
•Date Reset Month - the month when the leave grants will be reset
•Reset Day - day of the month to be reset
•Tenure Months - Total months to be rendered before the employee can have a leave
grants
•Earned Leaves - If this feature is checked, the total leave grants for the year will be
divided by 12 and will be earned every months (e.g. Grants = 15 / 12 = 1.25 Leave
Earned per months)
Leave Details
•Details:
•Leave Profiles - the Leave Profiles to be added
•Valid Days Prior Filing - Total Prior days for filing (e.g. 7 days before your Leave)
•Valid Days Late Filing - Allowed days for Late filing (e.g. 3 days after your Leave)
•Grants - Total leave credit to be given when reached the tenure months or after the
•Leave Reset Convertible - Total leave credits that will be converted to cash
•Carry Over - Total leave left that can be carry over into next year’s leave balance.
•Taxable - Total converted leaves that will be taxable upon leave conversion.
•Accrued:
•Years - Years to meet before the accrued credits
•Grants - total leave grants that will be accredit when the set years of service is reached.
•Convertible - left leaves that will be converted to cash.
•Carry Over - left leaves that will be carry over into next years credit
•Taxable - leaves that will be taxable when converting it into cash Actions - Adding or deleting of new column.
How to Create Leave Profile
Step 1: Go Administration tab then select Leave Profile
Step 2: Click the Create New button
Step 3: Input and set the Leave Profile Details
Step 4: Add Leave Types and Grants on DETAILS tab
Step 5: Click Submit button
How to Delete Leave Profile
Step 1: Go to Administration tab then select Leave Profile
Step 2: Look for the Leave Profile to be edited then click the [Delete] button
Step 3: A confirmation message will show, click Yes.
How to view the Leave Types included on the Leave profile
(There are 2 ways to view your Leave Types on the Leave Profile)
Via View Details
Step 1: Go to Administration tab then select Leave Profile
Step 2: Search your Leave Profile
Step 3:On the Leave Profile box, click the View Details
Step 4:The List of Leave Types will be shown.
Via Edit
Step 1:Go to Administration tab then select Leave Profile
Step 2:Search the Leave Profile
Step 3:Click the [Edit] Button
Step 4:On the DETAILS sections, you will see the list of all the leave types included on the profile.

Leave Profile
What is Leave Profile
Leave Profile allows you to set up an allowed Leave Profiles, leave grants and leave filing rules and settings that can be assigned to any employee(s).
This feature contains the following functions and terminologies:
•Description - Name of your Leave Profile
•Tenure Date Basis - This will be the basis of your
•Tenure Date Hired - If you want to count the
•Tenure Months from Date Hired
•Regularization Date - If you want to count the
•Tenure Months from Regularization
•Date Reset Month - the month when the leave grants will be reset
•Reset Day - day of the month to be reset
•Tenure Months - Total months to be rendered before the employee can have a leave
grants
•Earned Leaves - If this feature is checked, the total leave grants for the year will be
divided by 12 and will be earned every months (e.g. Grants = 15 / 12 = 1.25 Leave
Earned per months)
Leave Details
•Details:
•Leave Profiles - the Leave Profiles to be added
•Valid Days Prior Filing - Total Prior days for filing (e.g. 7 days before your Leave)
•Valid Days Late Filing - Allowed days for Late filing (e.g. 3 days after your Leave)
•Grants - Total leave credit to be given when reached the tenure months or after the
•Leave Reset Convertible - Total leave credits that will be converted to cash
•Carry Over - Total leave left that can be carry over into next year’s leave balance.
•Taxable - Total converted leaves that will be taxable upon leave conversion.
•Accrued:
•Years - Years to meet before the accrued credits
•Grants - total leave grants that will be accredit when the set years of service is reached.
•Convertible - left leaves that will be converted to cash.
•Carry Over - left leaves that will be carry over into next years credit
•Taxable - leaves that will be taxable when converting it into cash Actions - Adding or deleting of new column.
How to Create Leave Profile
Step 1: Go Administration tab then select Leave Profile
Step 2: Click the Create New button
Step 3: Input and set the Leave Profile Details
Step 4: Add Leave Types and Grants on DETAILS tab
Step 5: Click Submit button
How to Delete Leave Profile
Step 1: Go to Administration tab then select Leave Profile
Step 2: Look for the Leave Profile to be edited then click the [Delete] button
Step 3: A confirmation message will show, click Yes.
How to view the Leave Types included on the Leave profile
(There are 2 ways to view your Leave Types on the Leave Profile)
Via View Details
Step 1: Go to Administration tab then select Leave Profile
Step 2: Search your Leave Profile
Step 3:On the Leave Profile box, click the View Details
Step 4:The List of Leave Types will be shown.
Via Edit
Step 1:Go to Administration tab then select Leave Profile
Step 2:Search the Leave Profile
Step 3:Click the [Edit] Button
Step 4:On the DETAILS sections, you will see the list of all the leave types included on the profile.

Leave Type
What is Leave Type
The encoded type of Leaves that can be use when setting up a Leave Profile or Filing a Leave Request.
This feature contains the following functions and terminologies:
•Leave Code - the code of the Leave. Usually, the initials of the Leave (e.g.: VL for Vacation Leave)
•Leave Name - Leave Name Description (Optional) - the description of the Leave.
•Use Calendar Days - if the Holidays and Rest days will be included on counting the Leave Days.
How to Create a Leave Type
Step 1: Go Administration tab then select Leave Type
Step 2: Click the Create New button
Step 3: Input and set the Leave Type Details
Step 4: Click Save button
How to Edit a Leave Type
Step 1: Go to Administration tab then select Leave Type
Step 2: Look for the Leave Type to be edited then click the box beside it
Step 3: Click the Edit button
Step 4: Update/Modify the Leave Type
Step 5: Click Save button
How to Delete a Leave Type
Step 1: Go to Administration tab then select Leave Type
Step 2: Look for the Leave Type to be edited then click the box beside it
Step 3: Click the Delete button
Step 4: A confirmation message will show, click Yes

Leave Type
What is Leave Type
The encoded type of Leaves that can be use when setting up a Leave Profile or Filing a Leave Request.
This feature contains the following functions and terminologies:
•Leave Code - the code of the Leave. Usually, the initials of the Leave (e.g.: VL for Vacation Leave)
•Leave Name - Leave Name Description (Optional) - the description of the Leave.
•Use Calendar Days - if the Holidays and Rest days will be included on counting the Leave Days.
How to Create a Leave Type
Step 1: Go Administration tab then select Leave Type
Step 2: Click the Create New button
Step 3: Input and set the Leave Type Details
Step 4: Click Save button
How to Edit a Leave Type
Step 1: Go to Administration tab then select Leave Type
Step 2: Look for the Leave Type to be edited then click the box beside it
Step 3: Click the Edit button
Step 4: Update/Modify the Leave Type
Step 5: Click Save button
How to Delete a Leave Type
Step 1: Go to Administration tab then select Leave Type
Step 2: Look for the Leave Type to be edited then click the box beside it
Step 3: Click the Delete button
Step 4: A confirmation message will show, click Yes

Schedule Profile
How to Create a Schedule Profile
Step 1: Go to the Administration tab and select the Schedule Profile
Step 2: Select the Create New Button
Step 3: Input the Schedule Name then Select the Type of the Schedule. You can also enable the Non-Punching toggle button if the Personnel doesn’t need to Time In/Out (e.g STANDARD)
Step 4: Set all the needed Policies
Step 5: Once all the policies are set, you can now click the Save button to save your schedule profile.
Note: You can do the same procedure for Editing an Schedule Profile, you just need to click the [Edit] button on the specific Profile then you can update the Info and Policies of it.

Schedule Profile
How to Create a Schedule Profile
Step 1: Go to the Administration tab and select the Schedule Profile
Step 2: Select the Create New Button
Step 3: Input the Schedule Name then Select the Type of the Schedule. You can also enable the Non-Punching toggle button if the Personnel doesn’t need to Time In/Out (e.g STANDARD)
Step 4: Set all the needed Policies
Step 5: Once all the policies are set, you can now click the Save button to save your schedule profile.
Note: You can do the same procedure for Editing an Schedule Profile, you just need to click the [Edit] button on the specific Profile then you can update the Info and Policies of it.

Remote Clock Assignment
What is Remote Clock Assignment
Remote Clock Assignment allows the administrator to give specific access to the employee on the Remote Clock Mobile App. The App can be downloaded on Google Play Store and Apple App Store.
This feature contains the following functions and terminologies:
•Employees - List of all employees
•Clock IN/OUT - Allows the employee to Clock IN using the Remote Clock App
•Transaction Filing - allows the employee to File DTR Transactions on the Remote Clock
App
How to enable Clock IN and Clock Out for Employee
Step 1: Go to Administration tab then select the Remote Clock Assignment module
Step 2: Search the employees you want to give a Clock IN/OUT access using the Remote Clock App
Step 3: Enable the Radio button under the Clock IN/OUT column
Step 4: Click the Save button
Step 5: Login to your Remote Clock App to see if you can now Clock IN and OUT.
Why can’t I clock In and clock out on the Remote Clock?
Answer: Double check on the Remote Clock Assignment module if the Employee has the access to Clock IN and Out.
Why I can’t file a transaction on the remote clock?
Answer: Kindly check if the employee has the access on filing in the app using the Remote Clock Assignment
Can I limit the transaction filing on remote clock?
Answer :Yes, the Remote Clock app also follows the Access restriction of User Rights Management, to limit the access of DTR Transactions, kindly modify the User Role tagged on the Employee.

Remote Clock Assignment
What is Remote Clock Assignment
Remote Clock Assignment allows the administrator to give specific access to the employee on the Remote Clock Mobile App. The App can be downloaded on Google Play Store and Apple App Store.
This feature contains the following functions and terminologies:
•Employees - List of all employees
•Clock IN/OUT - Allows the employee to Clock IN using the Remote Clock App
•Transaction Filing - allows the employee to File DTR Transactions on the Remote Clock
App
How to enable Clock IN and Clock Out for Employee
Step 1: Go to Administration tab then select the Remote Clock Assignment module
Step 2: Search the employees you want to give a Clock IN/OUT access using the Remote Clock App
Step 3: Enable the Radio button under the Clock IN/OUT column
Step 4: Click the Save button
Step 5: Login to your Remote Clock App to see if you can now Clock IN and OUT.
Why can’t I clock In and clock out on the Remote Clock?
Answer: Double check on the Remote Clock Assignment module if the Employee has the access to Clock IN and Out.
Why I can’t file a transaction on the remote clock?
Answer: Kindly check if the employee has the access on filing in the app using the Remote Clock Assignment
Can I limit the transaction filing on remote clock?
Answer :Yes, the Remote Clock app also follows the Access restriction of User Rights Management, to limit the access of DTR Transactions, kindly modify the User Role tagged on the Employee.
Device Synchronization
You may connect an unlimited number of devices for real-time entries, transactions, and monitoring. You may also remotely sync devices.
Because we know what's best for you, we got you our latest Mobile Application that makes your Attendance Transaction more convenient.
We got you our latest Mobile Application that makes your Attendance Transaction more convenient.


A Mobile Application that gives you the Peace of Mind in Clocking IN and OUT, even outside the company premises.
Specially Made for ZKTeco Payroll.

Cloud-Based, Real-Time, Biometric-Based, Time, Attendance and Payroll System developed by ZKTeco Philippines for the Philippine Market.